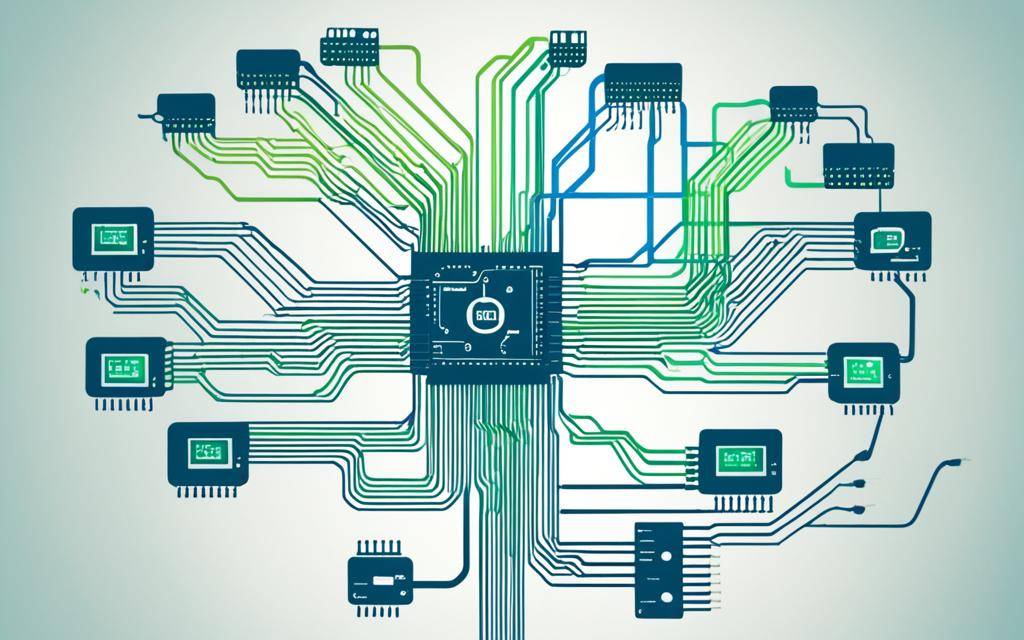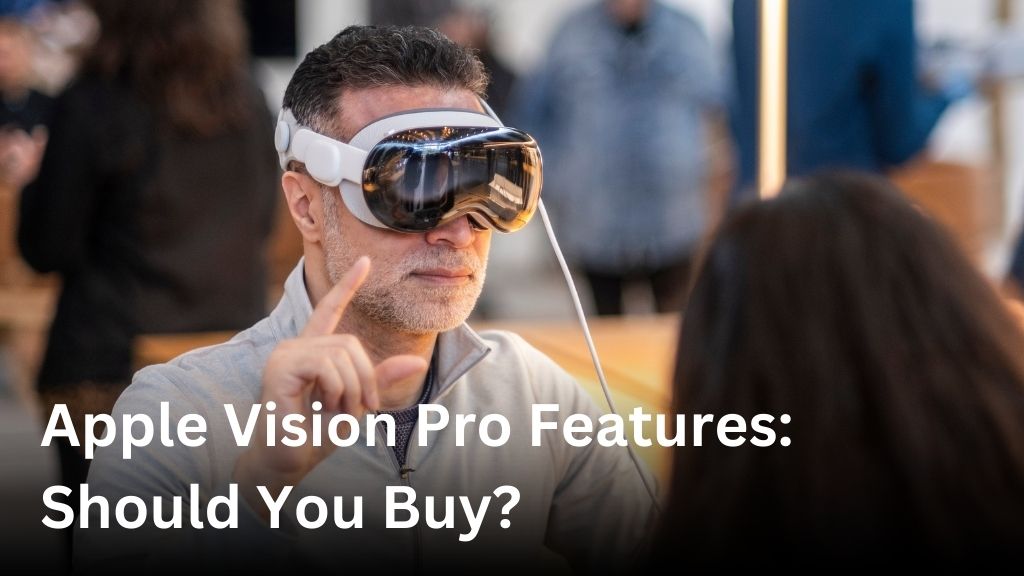How to Update Motherboard Drivers: A Step-by-Step Guide
Keeping your motherboard drivers updated is key to your computer’s best performance. This guide will take you through updating your drivers. It’s for both Windows and Mac computers.
Updating drivers can fix hardware issues and make your computer work better with new stuff. It also brings new features to your system. Stick with us, and we’ll show you how to do it. You’ll learn how to find the right drivers and install them without trouble.
Understanding Motherboard Drivers
Motherboard drivers are key for our computers to work smoothly. They connect our hardware to the operating system. This allows our computer parts to work together. It’s important to keep these drivers updated to prevent issues and use the latest features.
What are Motherboard Drivers?
Motherboard drivers are like translators between our computer’s motherboard and the operating system. They make sure the system can correctly use everything on the motherboard. This includes the CPU, memory, and devices for input and output.
Why Are Driver Updates Important?
Keeping our motherboard drivers up-to-date has many benefits. It can make our computers work better and be more stable. Updates can fix problems, add new features, and enhance performance. With current drivers, we can avoid conflicts, use new hardware and software, and have a more reliable system.
So, updating motherboard drivers is crucial for our system’s health and performance. Understanding why it’s important helps us keep our computers in top shape with ease.
Preparing for Driver Updates
Before starting to update your motherboard drivers, make sure your system is good to go. Getting your computer ready can make updating the drivers much smoother. It also helps to avoid problems. Here are the main steps to prepare for driver updates.
- Close all open applications: First, close any apps or programs you’re using. This step will free up your computer’s resources. It stops any issues that might come up during the update.
- Create a system restore point: It’s smart to make a restore point before updating. This gives you a way back if things don’t go as planned. A restore point acts like a safety net.
- Verify your internet connection: Check that your internet is strong and stable. You need this for downloading the updates. A good connection helps avoid any problems or delays.
Do these steps to prep your system for updating drivers. The goal is to make sure your computer is in the best shape before starting. This way, you can have a smooth and successful experience with preparing for driver updates.
| Step | Description |
|---|---|
| Close open applications | Shut down any running programs to free up system resources. |
| Create a system restore point | Establish a safety net in case the driver update causes any issues. |
| Verify internet connection | Ensure a stable and reliable internet connection for the update process. |
Identifying Your Motherboard Model
To get the right driver updates for your system, you must know your motherboard’s make and model. This info helps find the correct driver files from the maker. You can easily figure out your motherboard’s details using a few methods.
Checking System Information
Find your motherboard’s model by checking your computer’s system information. Here’s how:
- Go to the Start menu and type “System Information” or “msinfo32”.
- In the window that pops up, look for “Baseboard Manufacturer” and “Baseboard Product”. They show your motherboard’s brand and model.
Looking for Manufacturer Logos
Another method is to spot the logos of motherboard manufacturers like Asus, Gigabyte, MSI, or EVGA. These logos are usually easy to see on the board. Locating them helps know your motherboard’s make and model.
After finding your motherboard’s manufacturer and model, you can get the right driver updates from the maker’s site. This step is vital for keeping your system in top shape.
How to Update Motherboard Drivers
It’s important to update your motherboard drivers for a smooth computer. First, find out your motherboard model name. Then, you can start updating the drivers. We’ll show you how, either by doing it yourself or with a program’s help.
Updating Drivers Automatically
Using a tool for updating drivers can be very easy. These programs check your computer, find old or missing drivers, and get you new ones. You won’t have to spend time looking for them yourself.
- Download and install good software like Driver Easy or DriverBooster.
- Let the program scan your computer for driver problems.
- See the list of updates it finds and choose which ones to get.
- Hit “Update” or “Update All” and the program takes care of the rest.
Updating Drivers Manually
If you like to do things yourself, you can update drivers the manual way. Visit your motherboard’s maker’s website. Find the right driver for your motherboard and download it. Then, install it on your computer.
- Go to the website of your motherboard’s maker, like ASUS, MSI, or Gigabyte.
- Look for the “Support” or “Downloads” section.
- Put in your motherboard model and choose the driver for your system.
- Save the driver file on your computer.
- Run the downloaded file by double-clicking it.
- Do as the screen tells you to finish updating the driver.
After updating, remember to restart your computer. This makes sure the updates work correctly.
Updating your motherboard drivers is easy, whether you do it manually or with a tool. With updates, your computer will work better and have fewer issues related to drivers.
Downloading the Latest Drivers
Getting the newest drivers from the maker’s site is key. It makes sure your motherboard works well with everything else. Now, let’s see how to find and get these drivers for your exact motherboard.
Visiting the Manufacturer’s Website
First, go to the maker’s website. This is the top spot for all your motherboard’s latest drivers. Companies like ASUS, MSI, and Gigabyte have a specific area just for driver downloads.
Start by finding your motherboard’s model number. Check your computer’s details or look directly at the motherboard. With the model number in hand, go to the maker’s site and look for the support or drivers area.
Verifying Driver Compatibility
It’s important to make sure the drivers you download work with your motherboard and the software you use. Bad matches can really mess up your system.
On the maker’s site, check the driver details. Make sure the version and release date are right for your system. This way, you can avoid any problems with the update.
| Step | Action |
|---|---|
| 1 | Identify your motherboard model |
| 2 | Visit the manufacturer’s website |
| 3 | Navigate to the drivers or support section |
| 4 | Locate the latest drivers for your motherboard |
| 5 | Verify driver compatibility with your system |
| 6 | Download the compatible driver package |
Updating Drivers Automatically
Manually updating motherboard drivers takes a lot of time and effort. Yet, there’s a simpler way. You can update drivers automatically by using special software or your computer’s tools. This ensures your system runs smoothly without much work from you.
Utilizing Driver Update Utilities
Driver update utilities are programs that check your computer for outdated drivers. They find the missing or old ones and update them easily. They’re designed to be simple and easy for anyone to use. Some good ones to try out include:
- Driver Booster
- DriverFix
- Drivers Cloud
When you use these tools, the task of updating motherboard drivers automatically becomes simple. They find, download, and install the right drivers for you. This saves you a lot of time and effort.
Leveraging Operating System Tools
Some computer systems, like Windows and macOS, have their own tools for updates. They automatically look for the latest drivers. For instance, Windows Update always keeps an eye out for new motherboard driver updates.
| Operating System | Automatic Driver Update Tool |
|---|---|
| Windows | Windows Update |
| macOS | macOS Software Update |
Turning on these tools means your motherboard drivers will update automatically. It reduces how much manual work you need to do. Plus, it helps avoid any problems that out-of-date drivers could cause.
There’s more than one way to keep your drivers updated without much effort. Whether you use a program or your system’s own tools, the benefits are clear. You save time and ensure your system runs smoothly.
Updating Drivers Manually
Some people like doing things themselves, so updating motherboard drivers by hand might appeal to you. It’s not too hard. You need to find the right updates and then install them on your computer. We’ll show you how to do all this manually.
Installing Driver Updates
Here’s how to update your drivers the manual way:
- First, figure out the model and maker of your motherboard. This is key for getting the right updates.
- Then, go to the website of the company that made your motherboard. Look for a section called “Drivers” or “Downloads”.
- Next, find the newest updates for your exact motherboard model. Make sure these updates work with your computer’s system.
- Download the update package to your computer. It might be a normal file or a ZIP or RAR file.
- Install the driver by opening the file and doing what it says on the screen.
Performing a Restart
Don’t forget to restart after updating your drivers. This makes sure the new changes work right. Without restarting, the updates might not work well, and you won’t get all the fixes or enhancements.
Updating motherboard drivers by hand lets you do it your way. But, make sure you pick the right ones. This helps avoid any problems with your computer.
| Action | Description |
|---|---|
| Identify Motherboard Model | Determine the specific motherboard model installed in your computer. |
| Visit Manufacturer Website | Navigate to the official website of your motherboard manufacturer to access the driver downloads. |
| Download Driver Update | Locate and download the latest driver update compatible with your motherboard and operating system. |
| Install Driver Update | Run the driver installation file and follow the on-screen instructions to complete the update process. |
| Restart Computer | Reboot your computer to ensure the driver updates are properly applied and recognized by your system. |
Troubleshooting Driver Issues
Updating motherboard drivers is usually straightforward, but you might face hurdles. We’re here to help you tackle common driver problems. We’ll guide you to make sure your driver updates go smoothly.
Resolving Driver Conflicts
Driver conflicts are a top issue you might run into. This happens when different drivers can’t work together or need the same resources. It can cause your computer to slow down or even crash. Here’s how to fix it:
- Press the Windows key + R to open the Device Manager, then type “devmgmt.msc” and hit Enter.
- Look for any devices marked with a yellow exclamation point. This means they have a driver problem.
- Right-click on the device and choose to update or remove its driver.
- If updating the driver doesn’t solve it, try uninstalling and then reinstalling the device.
- If it’s still not working, update or reinstall your motherboard drivers for better compatibility.
Following these steps helps fix motherboard driver issues and solves driver conflicts. You can make your system run smoothly again.
| Common Driver Issues | Symptoms | Troubleshooting Steps |
|---|---|---|
| Driver Conflicts |
|
|
| Outdated Drivers |
|
|
| Driver Corruption |
|
|
Dealing with these common driver issues will make updating your motherboard drivers a breeze. Your system will stay on top form.
Best Practices for Driver Management
Keeping your system’s drivers up-to-date is vital. It ensures your computer works perfectly and doesn’t crash. Let’s check out some best practices that can make updating drivers easy.
Stay Vigilant with Driver Updates
Always look for new driver updates on the web. Or, see if your computer can search for updates itself. Installing the newest drivers can make your computer work better. It can keep your parts running smoothly and protect you from cyber threats.
Create Driver Backups
Backing up your current drivers is smart before updating them. If the update doesn’t work well, you can easily go back. Windows has a feature for this, or you can find special software online. This method serves as a safety measure.
Manage Updates Efficiently
Finding the right balance in updating your drivers is key. Keeping them fresh is good, but updating too often can cause trouble. It’s better to set dates to check for updates. Then, update only the important ones.
| Best Practice | Benefit |
|---|---|
| Regularly check for driver updates | Ensures your system is running the latest, most stable and secure driver versions |
| Create driver backups | Allows you to revert to a previous driver version if an update causes issues |
| Manage updates efficiently | Helps maintain a balanced approach to driver updates, avoiding potential compatibility problems |
By using these best strategies for driver management, your computer will run better. You’ll avoid many problems and always enjoy a great computing experience. Keeping your drivers updated is the first step to a reliable system.
Updating Motherboard BIOS/Firmware
It’s vital to keep not only your motherboard drivers but also your BIOS and firmware up-to-date. Doing this ensures your computer runs smoothly and without issues. We’ll look into why BIOS and firmware updates matter and how to update them safely.
Your computer’s BIOS is key for making hardware and software talk to each other. Firmware, on the other hand, takes care of the motherboard’s physical parts. Updating this software from time to time can improve your computer’s performance in a few ways. For example, it can make your system more stable and make sure the parts work well together.
- Enhancing system stability and reliability
- Improving hardware compatibility
- Addressing security vulnerabilities
- Unlocking new features or functionality
To update your BIOS or firmware, first, find out what motherboard model you have. You can do this by checking your system’s information or the logo on the motherboard. With your model number, go to the manufacturer’s website to get the latest update for your motherboard.
Reading the update instructions from the manufacturer is crucial. They explain how to update properly, which may include downloading an update file, preparing a USB drive, and following certain steps. Make sure to back up your data and have a stable power source. This helps avoid problems during the update.
Regularly updating your motherboard’s BIOS and firmware is worth the effort. It can make your computer work better, be safer, and stay steady. Always follow the manufacturer’s advice closely. Safety and caution are important as you update your computer.

Conclusion
Updating your motherboard drivers is vital for your computer’s performance and stability. This guide shows you how to do it right. It ensures you have the best and most up-to-date drivers. This leads to better performance and a smoother user experience.
Keeping drivers current makes your computer work better. It also avoids problems like hardware not working or not fitting together. Updating the drivers can give you new, great things. This helps you use your motherboard to its full potential.
You can update drivers by hand or let it happen on its own. The important thing is to keep an eye on them and take action. This way, your computer will last longer. You’ll have a great time using it for many years.