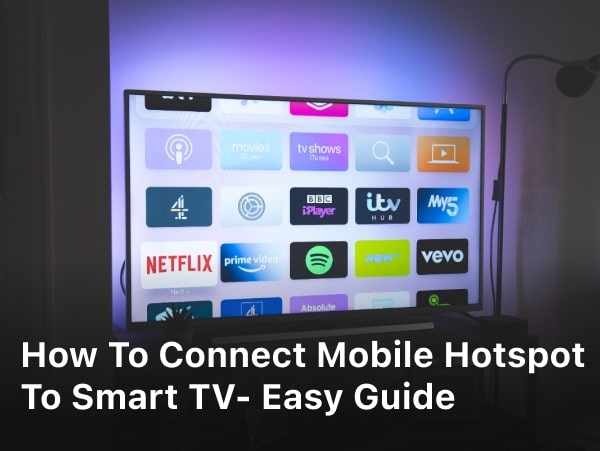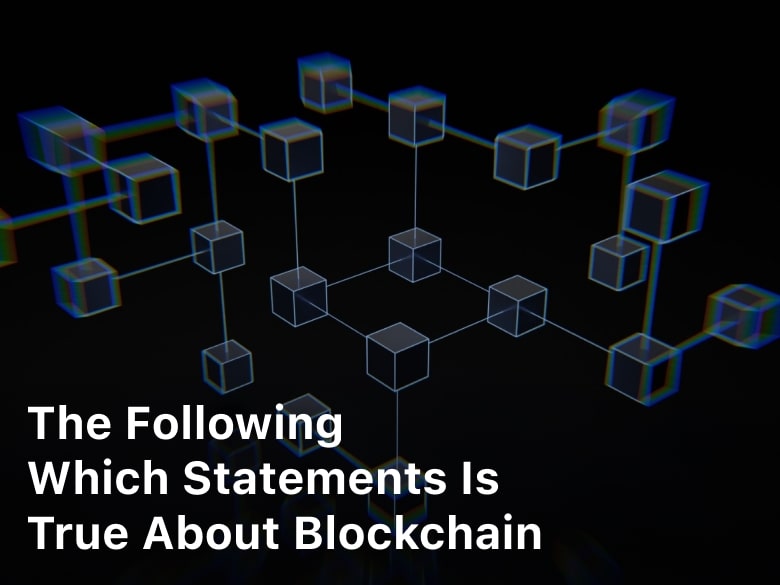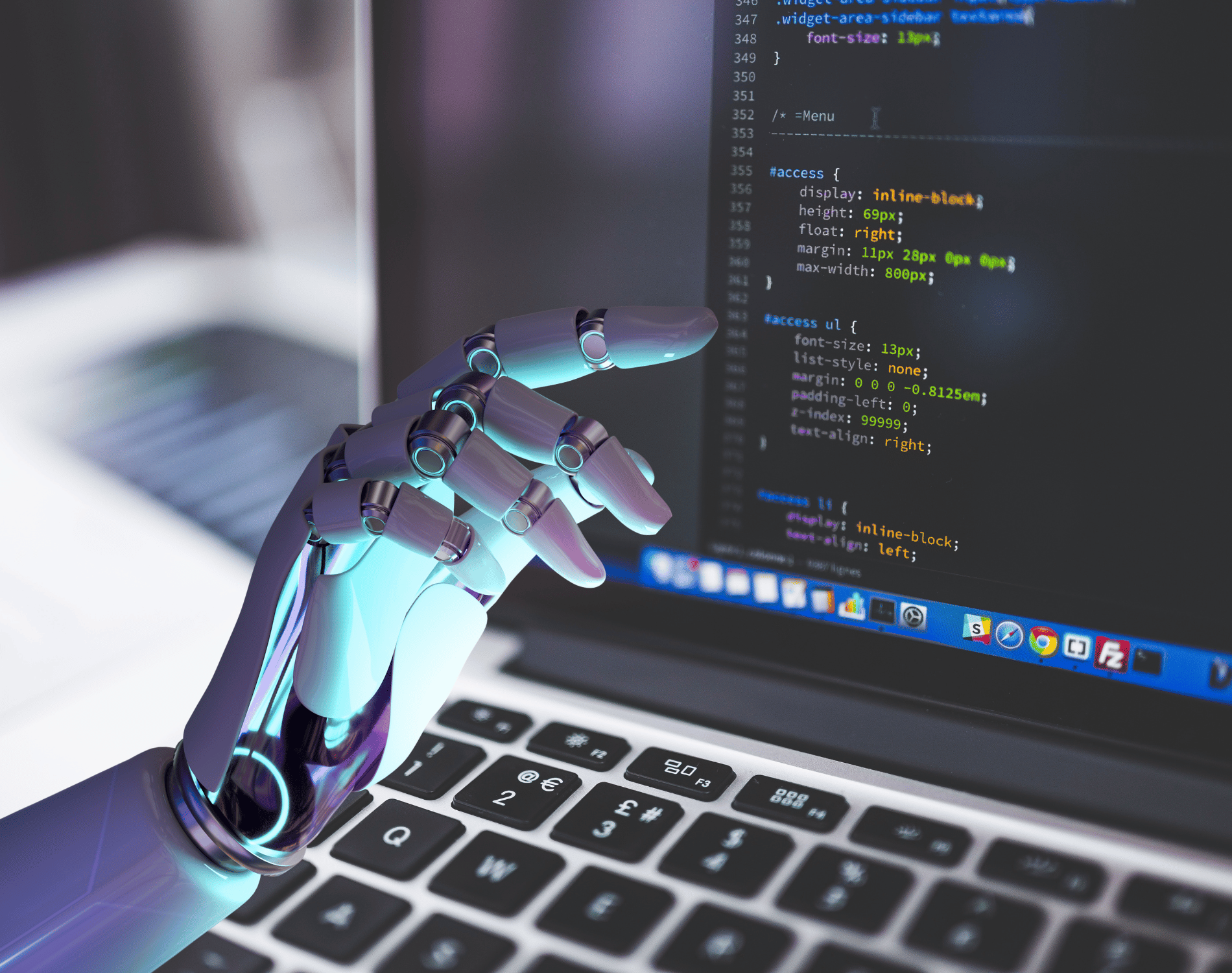How To Connect Mobile Hotspot To Smart TV – Easy Guide
vpnpitbull.com – How To Connect Mobile Hotspot To Smart TV. So you’ve got a smart TV and a mobile hotspot and you’re trying to figure out how to get the two connected. Don’t worry, it’s actually pretty straightforward. In just a few quick steps, you’ll have your smart TV connected to the internet through your mobile hotspot. No more relying on spotty Wi-Fi or dealing with buffering when streaming your favorite shows.
Connecting your devices is easier than you might think and will open up a whole new world of entertainment options on the big screen. Grab your mobile hotspot, turn on your smart TV, and in less than 10 minutes you’ll be all set up and ready to stream, browse, and do whatever else your heart desires. The possibilities are endless once you unlock the power of your mobile hotspot.
How To Connect Mobile Hotspot To Smart TV
How To Connect Mobile Hotspot To Smart TV, you’ll need to take a few simple steps.
- First, make sure your mobile hotspot is turned on. On your phone, go to Settings > Connections > Mobile hotspot and tethering and tap ‘Mobile hotspot’ to turn it on.
- Next, look for your mobile hotspot’s network name (also called SSID) and password (or network key) on your phone. The default network name is usually your phone model or carrier name, like ‘Verizon Jetpack’ or ‘ATTSMARTPHONE10’. The password can typically be found in your hotspot settings or on a sticker on your device.
- Then, on your smart TV, go to Settings > Network and look for options like ‘Add wireless network’ or ‘Connect to Wi-Fi’. Select your mobile hotspot’s network name from the list of available networks.
- Enter the password when prompted. Your TV may take a few seconds to connect to the hotspot. Once it says ‘Connected’, you’re all set to start streaming, browsing and more!
- Connecting your smart TV to a mobile hotspot is an easy way to access the internet anywhere there’s a cellular data signal. No more relying on spotty public Wi-Fi or installing additional networking equipment. Using your phone as a personal hotspot gives you fast, secure connectivity wherever you need it.
Set Up Your Mobile Hotspot
To connect your mobile hotspot to your smart TV, you’ll first need to make sure you have a hotspot-capable phone or device and a TV with built-in Wi-Fi. If your TV isn’t Wi-Fi enabled, you can pick up an inexpensive streaming stick like Roku or Fire TV to make it connectable.
Once you’ve confirmed you have the necessary equipment, follow these steps:
- Enable the mobile hotspot or Wi-Fi sharing feature on your phone. This is usually found in the Settings app under “Hotspot,” “Tethering & portable hotspot,” or a similar menu. Tap to turn on the hotspot.
- Give your mobile hotspot a network name (SSID) and password. Make the password reasonably secure but easy to enter on your TV’s onscreen keyboard. Write down the network name and password – you’ll need them for your TV.
- On your TV, select the option to connect to a new Wi-Fi network. This is usually found in your TV’s main Settings menu under Network, Wi-Fi or Wireless.
- Select your phone’s hotspot network name from the list of available networks. Then enter the password you set up to connect.
- Once your TV is connected, you may have to adjust some streaming app or streaming stick settings to use your new network connection. But after that initial setup, your phone’s mobile hotspot should automatically connect to your smart TV whenever the hotspot is enabled.
Using your phone as a hotspot is a great way to provide internet connectivity for your TV if you don’t have traditional Wi-Fi set up. And the best part is you can take your entertainment with you anywhere your phone gets service or connects to Wi-Fi. Enjoy!
Keep Reading : Which Statement is True About Blockchain
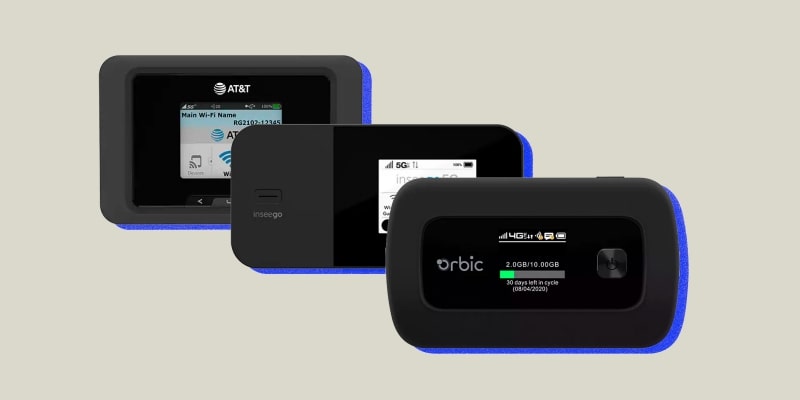
Connect Your Smart TV to the Wi-Fi Network
To connect your smart TV to the Wi-Fi network, follow these steps:
- Make sure your mobile hotspot is turned on. This is the device that will emit the wireless signal your smart TV will connect to. It could be your phone, tablet, or mobile Wi-Fi router. Check that it’s powered on and broadcasting the network name (SSID) you want to connect the TV to.
- enable the Wi-Fi setting on your smart TV. Using your TV remote, navigate to the Wi-Fi or network settings menu. Select the option to scan for available wireless networks.
- Select your hotspot network from the list. Choose the SSID that matches your mobile hotspot. If your hotspot network is not appearing, try powering your hotspot off and back on again to refresh the signal. You may also need to move the devices closer together.
- Enter your hotspot password or network key. This is the code you set up when you first configured your mobile hotspot. Enter the password on your TV to connect to the network.
- Test the connection. Once you’ve entered the password, your TV should indicate it’s connected to your Wi-Fi hotspot network. Try loading an app or streaming content to confirm you have a solid connection and can access the internet.
- Re-check periodically. It’s a good idea to re-check your Wi-Fi connection on the TV from time to time to make sure you’re still connected to the strongest signal. You may need to select your hotspot SSID again if the connection was dropped for some reason.
By following these straightforward steps, you’ll have your smart TV paired with your mobile hotspot in no time. Enjoy streaming your favorite shows and movies! Let me know if you have any other questions.
Keep Reading : ProxiGuard Secure Video Streaming
Troubleshoot Connection Issues
Once you’ve connected your mobile hotspot to your smart TV, you may run into some issues. Here are some common problems and how to troubleshoot them:
Can’t Find the Hotspot Network
First, double check that your mobile hotspot is turned on and broadcasting its SSID or network name. Some carriers disable SSID broadcasting by default for security reasons. You may need to log into your hotspot settings to enable it. Also, move your mobile device closer to the TV as the signal strength may be too weak.
Connection Drops or Buffers
If your smart TV can connect to the hotspot but the connection drops frequently or streaming content buffers a lot, it’s likely a signal strength issue. Again, move the mobile device closer to the TV. You can also try changing the Wi-Fi channel on your hotspot to a less crowded channel like 1, 6 or 11.
Error Messages
You may get an error message on your TV like “Authentication Error” or “IP Address Conflict”. This can happen if you have the same network name (SSID) and password for your home Wi-Fi and mobile hotspot. Change your hotspot SSID and password to something unique. An IP address conflict means your TV and another device were assigned the same network IP address. Simply restart your hotspot to request a new IP address from the network.
Forgot Hotspot Password
If you’ve forgotten your hotspot password, you’ll need to reset your mobile hotspot back to factory default settings. This will reset the SSID and password back to the default, which you can then change once you re-access the hotspot settings. Check your mobile carrier’s support site for steps to reset your specific hotspot model.
With some troubleshooting, you should be able to get your smart TV connected to your mobile hotspot smoothly streaming your favorite content in no time. Let me know if you have any other questions!
Improve Streaming Quality
To improve your streaming experience, there are a few tips and tricks to try.
Increase your mobile hotspot’s broadcast strength
The further away your smart TV is from the mobile hotspot, the weaker the signal will be. Try moving the hotspot closer to your TV to boost the signal strength. You can also look for ways to minimize interference from walls and large furniture between the two devices.
Change your hotspot’s network name and password
Using a unique network name (SSID) and password for your mobile hotspot helps ensure your smart TV is connecting to the right network. Default network names like “PhoneName’s Hotspot” can be confusing if there are other networks in range with similar names. Choose something custom that you’ll easily recognize.
Update your smart TV’s software
Outdated software on your smart TV can sometimes cause connectivity issues. Check if your TV has any software or firmware updates available and install them. Updates often contain security patches and performance improvements that can help your TV connect to Wi-Fi networks more reliably.
Limit streaming quality to reduce buffering
If you’re experiencing frequent buffering or lag when streaming content from your mobile hotspot, try lowering the video quality setting on your smart TV. High definition and 4K streaming require a lot more bandwidth and can overwhelm a mobile hotspot connection. Reducing the quality to standard definition will significantly decrease the amount of data needed and should improve streaming.
Turn off background app activity on your phone
Apps and services running in the background on your phone can consume mobile data and reduce the bandwidth available for your hotspot. Close any apps you’re not using and disable background app activity and data usage for apps you don’t need. The more data available for your hotspot, the better your streaming experience will be.
Keep Reading : Gaming Private Network
FAQ: Connecting Your Smart TV to a Mobile Hotspot
To connect your smart TV to a mobile hotspot, there are a few steps to follow:
Once you’ve set up your mobile hotspot, it’s time to connect your smart TV. Here are some frequently asked questions to help you through the process:
Do I need a password for my hotspot?
Yes, you will need the password for your mobile hotspot to connect your smart TV. The password can typically be found in your phone’s hotspot settings. Make sure you have that on hand before trying to connect your TV.
How do I find the hotspot on my TV?
On your smart TV, go into the settings menu. Look for an option like “Wi-Fi” or “Network Settings.” This is where you’ll find available Wi-Fi networks. Your mobile hotspot network name should appear in the list. Select that network.
Will streaming content use a lot of my data?
Streaming video like shows, movies, and live TV can use around 3 gigabytes of data per hour of streaming for standard definition content. High definition content can use 7 gigabytes per hour or more. Keep an eye on your data usage and consider an unlimited data plan if you stream a lot of content.
What can interfere with my hotspot signal?
Several things can potentially interfere with or weaken the signal from your mobile hotspot like:
-Walls, floors, and large furniture. The further away your TV is from the hotspot, the weaker the signal.
-Other electronic devices. Things like microwaves, cordless phones, and wireless speakers operate on similar radio frequencies and can cause interference.
-Metal surfaces. Metal reflects and scatters the signal, reducing range and strength.
With some troubleshooting, you should be able to get your smart TV connected to your mobile hotspot. Let me know if you have any other questions!
Conclusion
So there you have it, a simple step-by-step guide to connecting your mobile hotspot to your smart TV. No more paying for expensive cable packages or dealing with spotty WiFi connections. You’ve got a perfectly good internet connection in your pocket, so why not use it to stream your favorite shows on the big screen? Once you get everything set up, kick back on the couch, grab the remote, and enjoy your newfound entertainment freedom. The world of streaming content is at your fingertips. Happy viewing!