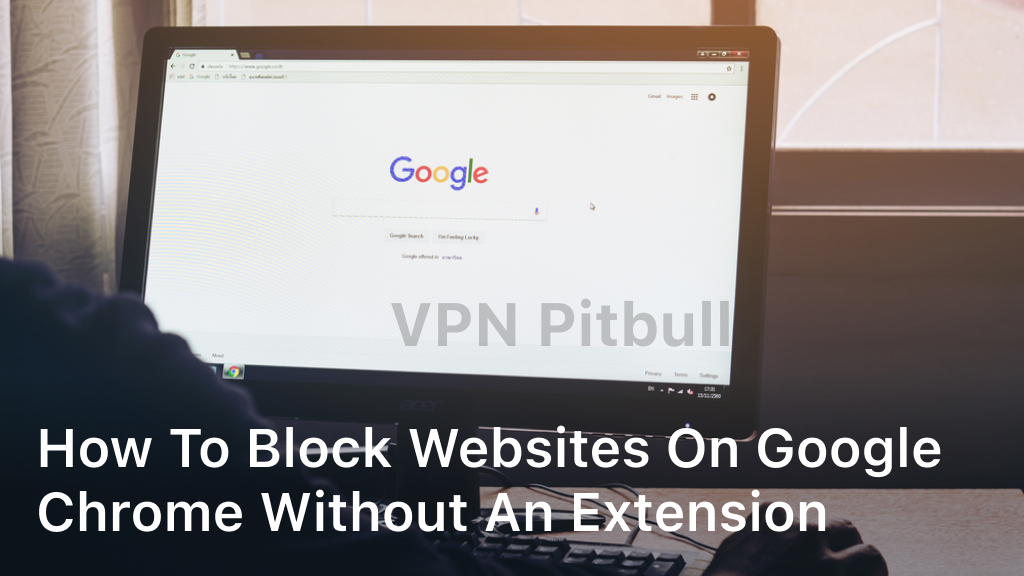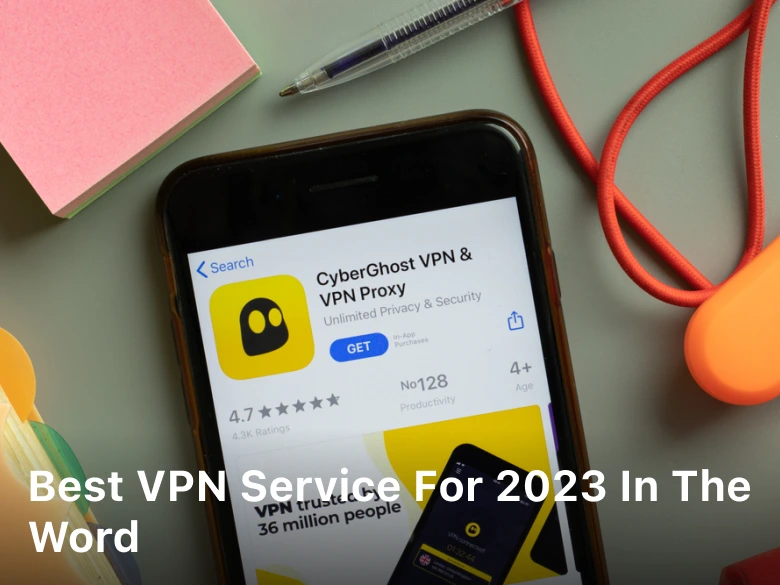How to Block Websites on Google Chrome Without an Extension
Are you tired of being distracted by certain websites while browsing the internet on Google Chrome? Do you want to restrict access to specific sites on Chrome for enhanced safety and focus? You don’t need to install any additional extensions for this. Here, we will provide you with effective techniques for Chrome website blocking. By following these methods, you can block specific sites on Chrome and regain control over your browsing experience.
Keep reading to find out how to block websites on Google Chrome and effectively limit access to unwanted sites without the need for any extensions.
Steps to Restrict Websites on Google Chrome
Looking to regain control over your browsing habits by blocking websites on Google Chrome? Here’s a detailed tutorial on how to do just that:
- Open Google Chrome on your device.
- Click on the three-dot icon located at the top-right corner of the screen.
- Select “Settings” from the drop-down menu.
- Scroll down and click on “Privacy and Security.”
- Click on “Site Settings.”
- Click on “Block Sites.”
- Enter the URL of the website you want to block and click on “Add.”
- Repeat this process for all the sites you want to block.
Following the above steps will allow you to effectively restrict websites on Google Chrome and regain control over your browsing experience.
Configuring Parental Controls for Website Blocking on Chrome
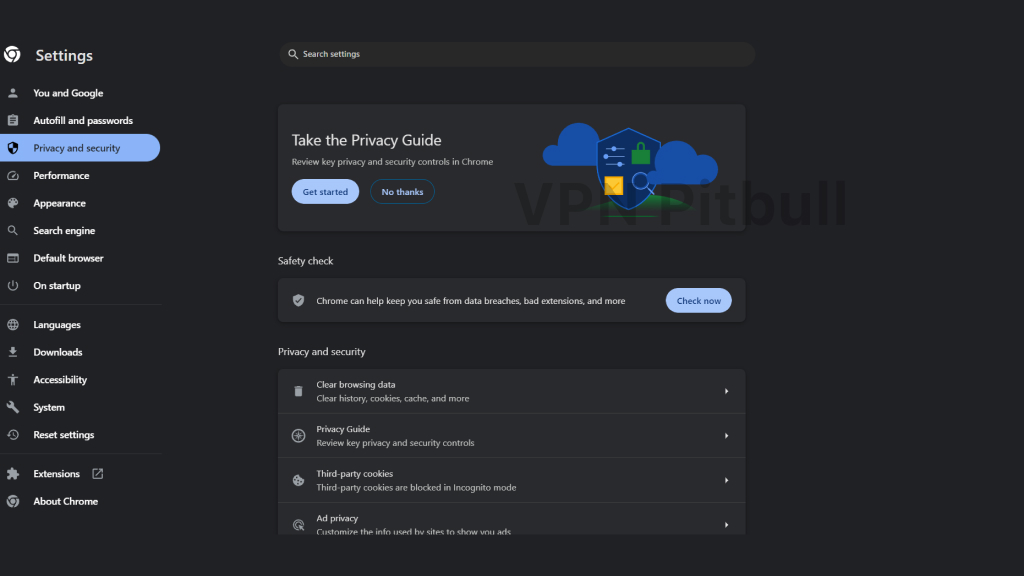
Google Chrome allows you to set up parental controls to limit access to websites that may contain inappropriate content. By using this feature, you can maintain a safer browsing environment for children, ensuring they are protected from potential harm.
To enable parental controls, follow these simple steps:
- Open your Chrome browser on your computer or mobile device.
- Click on the three-dot icon located in the top-right corner of the browser window.
- Select “Settings” from the drop-down menu that appears.
- Scroll down to the “Privacy and security” section and click on “Security.”
- Click on “More” under the “Safe Browsing” section.
- Choose the level of protection you want by selecting one of the three options: “Standard protection,” “Enhanced protection,” or “No protection.”
- Once you have selected the desired level of protection, click “OK” to save the changes.
Once parental controls are enabled, Google Chrome will block access to any websites that have been classified as inappropriate or potentially harmful. This is an effective way to ensure that children cannot accidentally access sites that may contain explicit or violent content.
By taking advantage of these built-in features, you can limit access to websites on Google Chrome and maintain a safer browsing environment for children.
Understanding Chrome Extensions for Website Blocking
Chrome extensions are a popular option for website blocking on Google Chrome. These extensions provide an additional layer of security and protection against unwanted sites.
Popular Chrome Extensions
- BlockSite – This extension allows users to block specific websites as well as entire categories of sites. It also offers a password protection feature for added security.
- StayFocusd – This extension allows users to set time limits for specific websites to prevent procrastination and maintain focus while browsing.
- WebBlocker – This extension enables users to block sites and keywords, plus create technical difficulties for unauthorized access attempts.
These Chrome extensions for website blocking offer customizable features to effectively restrict access to certain websites and increase productivity.
The Importance of Site Blocking for Focus and Safety
Implementing website blocking techniques on Google Chrome can greatly benefit your browsing experience. By restricting access to specific sites, you can maintain focus and avoid potential distractions. This is especially useful for individuals who need to stay productive while browsing the web.
Moreover, implementing website restrictions can contribute to a safer online environment. By blocking potentially harmful sites, you can reduce the risk of encountering malicious content or falling victim to online scams. This is particularly important for children, who need to be protected from inappropriate content.
Enhancing Productivity
The first and foremost benefit of website blocking is the enhancement of productivity. With the increasing number of distractions on the Internet, it is easy to lose track of time and waste hours on non-productive activities. However, by restricting access to certain sites, you can minimize distractions and stay focused on the task at hand. This can lead to a more efficient and productive work experience.
Increasing Safety
The online world can be a dangerous place, and there are various threats lurking around every corner. To ensure a safer browsing experience, it is important to implement website restrictions and block potentially harmful sites. This can protect your device from malware, viruses, and other online threats. Additionally, blocking inappropriate content can ensure that you and your family members are protected from harmful and offensive materials.
In conclusion, by implementing website blocking techniques, you can enhance focus and productivity while staying safe online. This is a simple and effective way to improve your browsing experience and maintain control over your online activities.
Other Methods to Limit Access to Websites on Chrome
In addition to the methods discussed above, there are other ways to limit access to websites on Google Chrome. One way is to use Chrome’s built-in feature that allows you to block cookies from specific websites. This can be helpful if you want to prevent certain websites from tracking your online activity or displaying personalized content based on your browsing history.
Another method to limit access to websites is by customizing Chrome’s Content Settings. You can choose to block or allow certain types of content such as images, JavaScript, and plugins, and also manage exceptions for specific websites.
Using Chrome Flags
Chrome Flags is a hidden settings menu that allows you to alter various experimental features on Chrome. One of these features is called “Site Isolation,” which can enhance security and privacy by preventing websites from accessing user data from other sites.
To enable Site Isolation, open the Chrome Flags menu by typing chrome://flags in the address bar. Then search for “site isolation” and enable the feature. Please note that enabling experimental features can sometimes lead to stability issues in Chrome.
Third-Party Parental Control Software
If you are looking for more advanced website blocking capabilities, you can consider using third-party parental control software such as Net Nanny or Qustodio. These tools offer comprehensive website blocking options, including time-based restrictions, content filtering, and app controls.
Overall, Chrome provides various options to limit access to websites, each with its own advantages and limitations. By exploring these different methods, you can find the ideal solution to suit your browsing needs and preferences.
Conclusion
In conclusion, blocking websites on Google Chrome is a simple yet effective way to maintain focus and safety while browsing the web. By following the step-by-step techniques discussed in this article, you can restrict access to specific sites on Chrome without the need for any extensions. Additionally, by configuring parental controls and considering Chrome extensions, you can further enhance your website blocking capabilities. It is essential to understand the importance of site blocking for promoting productivity and ensuring a safer browsing experience. Utilizing these techniques will help you gain control over your browsing habits and maintain focus on your work.
FAQ
How can I block websites on Google Chrome without using an extension?
To block websites on Google Chrome without the need for extensions, you can utilize the built-in settings of the browser. By modifying the hosts file on your computer, you can redirect specific website URLs to an incorrect IP address, effectively blocking access to those sites. This method is widely used and does not require any additional software or plugins.
What are the steps to restrict websites on Google Chrome?
To restrict websites on Google Chrome, follow these steps:
1. Open Google Chrome and click on the three-dot menu icon.
2. Select “Settings” from the drop-down menu.
3. Scroll down and click on “Advanced” to expand the settings options.
4. Under the “Privacy and security” section, click on “Site settings”.
5. In the “Permissions” section, click on “Additional permissions”.
6. Select “Content settings”.
7. Under the “Content settings” tab, click on “Block” next to “Block all cookies”.
8. To add specific sites to the block list, click on “Add” under the “Blocked” section.
9. Enter the URL of the website you want to block and click “Add”.
10. The website will now be restricted on Google Chrome.
How can I configure parental controls for website blocking on Chrome?
To configure parental controls for website blocking on Chrome, follow these steps:
1. Open Google Chrome and click on the three-dot menu icon.
2. Select “Settings” from the drop-down menu.
3. Scroll down and click on “Advanced” to expand the settings options.
4. Under the “Privacy and security” section, click on “Site settings”.
5. In the “Permissions” section, click on “Additional permissions”.
6. Select “Content settings”.
7. Under the “Content settings” tab, click on “Block” next to “Block all cookies”.
8. To set up parental controls, click on “Add” under the “Blocked” section.
9. Enter the URL of the website you want to block and click “Add”.
10. Repeat the previous step for each additional website you want to block.
11. Enable “SafeSearch” to filter explicit search results.
12. Set up a supervised profile for children by following the instructions provided by Chrome.
13. With parental controls and website blocking configured, you can ensure a safer browsing experience for your children.
Are there any Chrome extensions available for website blocking?
Yes, there are several Chrome extensions available for website blocking. Some popular options include Block Site, StayFocusd, and Site Block. These extensions allow you to easily block specific websites, set time limits for browsing, and enhance your overall control over web access. You can find and install these extensions from the Chrome Web Store.
Why is website blocking important for focus and safety?
Website blocking is crucial for maintaining focus while browsing the internet. By blocking access to distracting websites and social media platforms, you can minimize distractions and increase productivity. Additionally, website blocking helps ensure online safety by preventing access to potentially harmful or malicious websites that may contain malware or inappropriate content. Implementing website restrictions provides a safer and more focused browsing experience.
Are there any other methods to limit access to websites on Chrome?
Yes, there are alternative methods to limit access to websites on Google Chrome:
1. Use browser extensions: Apart from the Chrome extensions mentioned earlier, there are other extensions available in the Chrome Web Store that offer website blocking and content filtering features.
2. Use third-party software: There are external software solutions, such as parental control software, that provide comprehensive website blocking capabilities and additional features for managing internet access.
3. Modify router settings: If you have administrative access to your router, you can configure its settings to block specific websites across all devices connected to the network.
By exploring these methods, you can fine-tune your website blocking capabilities and customize browsing restrictions according to your requirements.