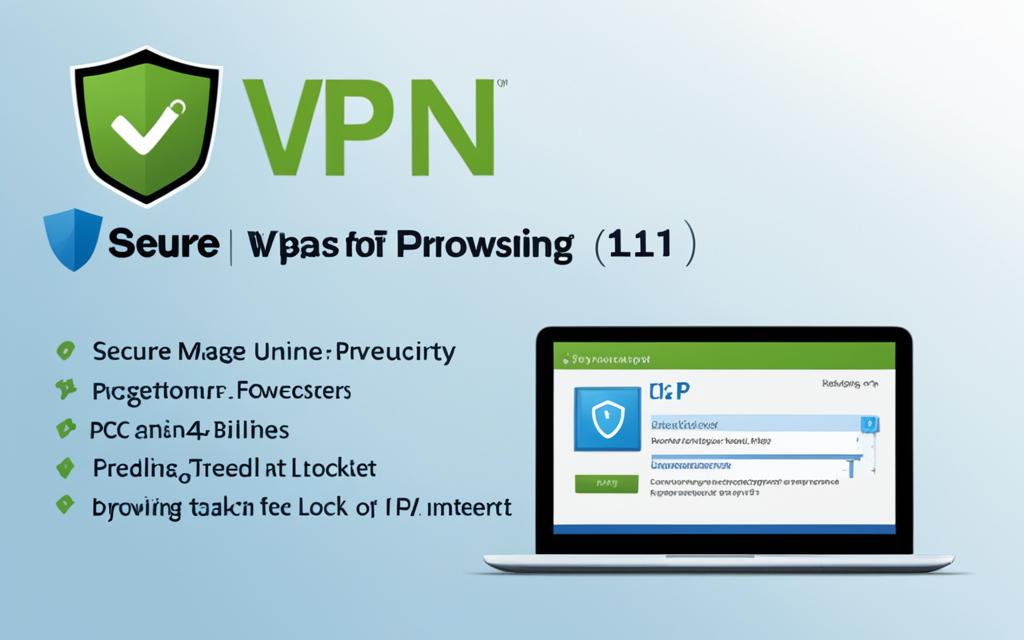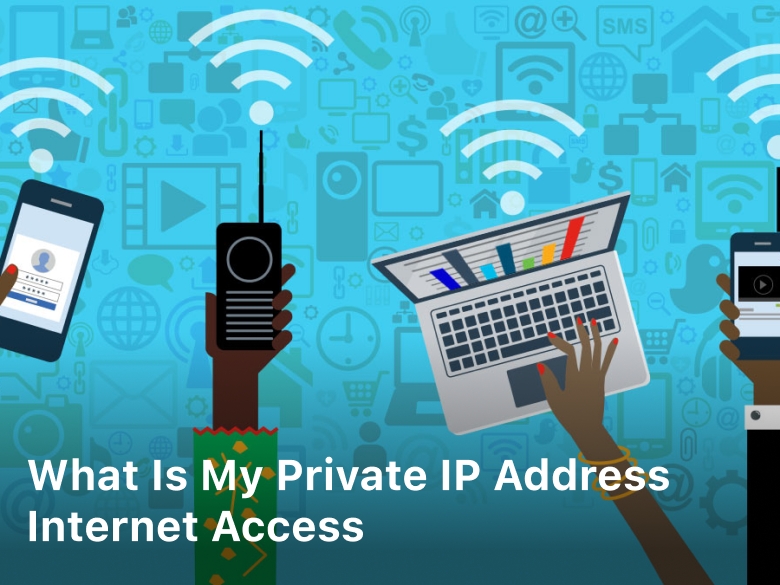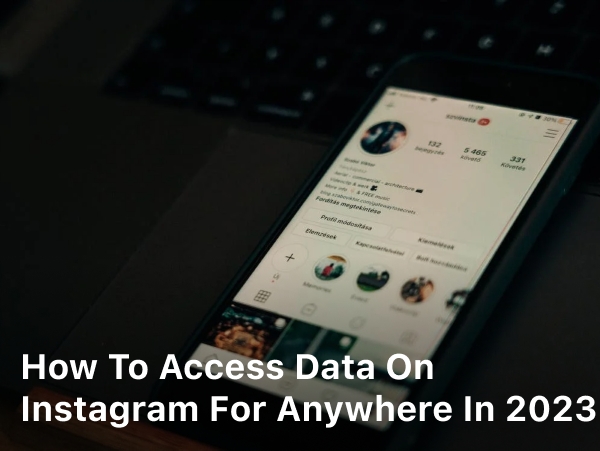1.1.1.1 VPN for PC Windows 7 64 Bit Setup
Are you still using a Windows 7 64-bit system and wondering how to set up a reliable VPN? Look no further! We’ll guide you through the process of installing and configuring the 1.1.1.1 VPN on your PC. This VPN is great for Windows 7 users, offering a secure and fast way to browse the internet.
Whether you’re looking to access blocked content, improve your online privacy, or get past network restrictions, the 1.1.1.1 VPN is your solution. We’ll cover the basics of this VPN service, talk about its benefits, and give you a step-by-step guide to get started quickly.
What is 1.1.1.1 VPN?
VPNs are key for keeping your online activities safe and private. 1.1.1.1 VPN is a top choice, offered by Cloudflare, a leading internet company. It’s free and fast, making your internet use secure and private.
Understanding the Basics of 1.1.1.1 VPN
1.1.1.1 VPN is a free VPN that keeps your internet use safe. It sends your internet traffic through Cloudflare’s network. This encrypts your data and hides your IP address. So, your online actions stay private, whether you’re just browsing or accessing sensitive info.
Benefits of Using a VPN for Windows 7
- Enhanced privacy and security: 1.1.1.1 VPN keeps your online actions private from others, like your internet provider or hackers.
- Bypass geo-restrictions: This VPN lets you access content blocked in your area. Enjoy a more open internet.
- Improved online anonymity: It hides your IP address, making it harder for others to track your online activities.
- Faster internet speeds: 1.1.1.1 VPN gives you quick internet, making browsing and streaming smooth on your Windows 7 64-bit system.
Looking to protect your online privacy, get past geo-blocks, or just enjoy a faster internet? 1.1.1.1 VPN is a great choice for Windows 7 users. Next, we’ll show you how to set it up and use it on your Windows 7 64-bit PC.
1.1.1.1 VPN for PC Windows 7 64 Bit
If you’re using an older Windows 7 64-bit PC, you’ll be happy to hear that the 1.1.1.1 VPN works great with it. This service lets you surf the web safely and privately without worrying about compatibility problems.
The 1.1.1.1 VPN client is easy to use with many Windows 7 64-bit devices. It’s perfect for those who haven’t moved to the newest operating system yet. Whether you’re working, having fun, or staying in touch, the 1.1.1.1 VPN keeps your online activities safe and private.
Using the 1.1.1.1 VPN on your Windows 7 64-bit PC has a big plus: 1.1.1.1 vpn compatibility. The VPN is made to run well on older systems, making setup easy and performance consistent. So, you can keep using your Windows 7 machine safely online.
Also, the 1.1.1.1 VPN is great for Windows 7 64-bit users. It lets you access blocked content, keep your online actions private, and browse more securely. All this is possible with your preferred operating system.
In short, the 1.1.1.1 VPN is a top pick for PC users with Windows 7 64-bit. Its 1.1.1.1 vpn on windows 7 64 bit feature ensures a smooth and secure experience. You can stay safe online without needing to update your operating system.
System Requirements for Installing 1.1.1.1 VPN
Before you start setting up the 1.1.1.1 VPN on your Windows 7 64-bit PC, make sure your system is ready. We’ll help you check if your Windows 7 version works with the 1.1.1.1 VPN.
Checking Your Windows 7 Version
To make sure your Windows 7 is right for the 1.1.1.1 VPN, check its version. Here’s what to do:
- Open the Start menu and right-click on “Computer” or “This PC”.
- Select “Properties” from the context menu.
- In the System Properties window, look at the “Windows edition” section. This will tell you the version of Windows 7 you have.
The 1.1.1.1 VPN works with Windows 7 Home Premium and Windows 7 Professional 64-bit. If you have a different Windows 7 version or a 32-bit setup, you might need to update before installing the 1.1.1.1 VPN.
| 1.1.1.1 VPN System Requirements | Minimum Specifications |
|---|---|
| Operating System | Windows 7 64-bit (Home Premium or Professional) |
| Processor | 1 GHz or faster |
| RAM | 2 GB or more |
| Storage | 100 MB or more of available space |
After checking that your Windows 7 meets the 1.1.1.1 VPN needs, you can move on to installing it.
Step-by-Step Guide to Installing 1.1.1.1 VPN
Are you ready to enjoy the perks of the 1.1.1.1 VPN? We’ll show you how to download and install the 1.1.1.1 VPN client on your Windows 7 64-bit PC. Let’s start!
Downloading the 1.1.1.1 VPN Client
The first step in the 1.1.1.1 VPN installation process is downloading the software. Visit the Cloudflare website to find the latest 1.1.1.1 VPN client. Select “Windows” on the download page to start the download of the .exe file.
After downloading, find the .exe file in your downloads folder. Double-click it to start the installation.
The 1.1.1.1 vpn client download and installation might differ for your Windows 7 64-bit system. If you run into problems, check the Cloudflare documentation or contact their support team for help.
Next, we’ll help you set up your 1.1.1.1 VPN settings and connect to the VPN server.
Configuring 1.1.1.1 VPN Settings
After installing the 1.1.1.1 VPN client on your Windows 7 64-bit system, it’s time to set it up. We’ll show you how to adjust the 1.1.1.1 VPN settings for a secure connection. This guide will help you set up your VPN and customize it for your needs.
First, open the 1.1.1.1 VPN client on your computer. You’ll see the main dashboard where you can change settings and configure your VPN.
- Look over the 1.1.1.1 VPN server locations. Choose the one that meets your needs, like bypassing geo-restrictions or improving internet speed.
- Then, set up your VPN protocol settings. The 1.1.1.1 VPN client offers different protocols. Try them out to see which one works best for you.
- In the settings, you can turn on extra features like internet kill switches and DNS leak protection. Pick the ones you need for your VPN use.
After adjusting your VPN settings, save your changes and apply them. With your VPN set up right, you’re ready to connect and enjoy a secure, private internet experience.
The steps to set up the 1.1.1.1 VPN might change with different client versions. But the steps we’ve shared should help you get started with your Windows 7 64-bit system.
Connecting to 1.1.1.1 VPN Server
Now that you’ve set up the 1.1.1.1 VPN, it’s time to connect. We’ll show you how to connect to the VPN server. We’ll also help you pick the best server location for your needs.
Selecting the Best Server Location
Using a VPN like 1.1.1.1 lets you connect to servers worldwide. By picking the right server location, you get faster speeds, better security, and access to blocked content.
Think about these factors when choosing a server:
- Proximity to your location: A closer server means faster speeds and less delay.
- Server load and performance: Make sure the server can handle your internet needs.
- Censorship and content restrictions: Pick a server where the content you want is available.
The 1.1.1.1 VPN client makes finding the right server easy. Just click the “Select Location” button and pick the server that suits you best.
Follow these tips and use the 1.1.1.1 VPN’s features for a smooth VPN experience. Connect to the internet securely through your Windows 7 PC.
Troubleshooting Common Issues
The 1.1.1.1 VPN is usually easy to use on Windows 7 64-bit systems. But, you might run into some connection problems or minor issues now and then. Don’t worry, we’re here to help! We’ll give you some tips and solutions to fix any 1.1.1.1 VPN issues you might have.
Resolving Connection Problems
One common issue with the 1.1.1.1 VPN is trouble connecting. If you’re having trouble, try these steps:
- Check your internet connection. Make sure it’s strong and stable, as a weak connection can affect the VPN.
- Verify your VPN login credentials. Make sure you’re using the right username and password for the 1.1.1.1 VPN.
- Try connecting to a different server location. If the server you’re using is busy or having problems, switching might help.
- Update the 1.1.1.1 VPN client. Use the latest version, as updates often fix bugs and improve performance.
- Restart your computer and the VPN client. A reboot can sometimes fix temporary issues and reconnect you to the VPN.
If these steps don’t solve your 1.1.1.1 VPN connection problems, contact the 1.1.1.1 support team. They can give you more specific help based on your setup and situation.
| Troubleshooting Step | Description |
|---|---|
| Check internet connection | Ensure you have a strong, stable internet connection to support the VPN |
| Verify VPN login credentials | Double-check your username and password for the 1.1.1.1 VPN service |
| Try different server location | Switch to a different server location in case the current one is experiencing issues |
| Update VPN client | Make sure you’re using the latest version of the 1.1.1.1 VPN software |
| Restart computer and VPN | A simple reboot can sometimes clear temporary issues and re-establish the connection |
By following these steps, you should be able to fix most common 1.1.1.1 VPN connection issues. This will let you enjoy a secure, private internet experience on your Windows 7 64-bit system again.
Optimizing 1.1.1.1 VPN for Better Performance
Getting the best out of your 1.1.1.1 VPN on Windows 7 64-bit is key for a smooth online experience. By tweaking your VPN settings, you can boost speeds, reliability, and connection stability. We’ll share tips and techniques to help you enhance your 1.1.1.1 VPN performance.
Choosing the right server location is crucial for better VPN performance. Connect to servers near your location to reduce latency and enhance speeds. Try different servers to see which one works best for you.
Make sure your 1.1.1.1 VPN is up-to-date. Apply updates to the VPN client quickly, as they often fix bugs and improve performance. This ensures you use the latest features for better speeds.
If your speeds are slow or you have connection issues, tweak your VPN protocol settings. Some protocols, like OpenVPN, might work better than others based on your network. Experiment to find the best protocol for your setup.
| VPN Protocol | Pros | Cons |
|---|---|---|
| OpenVPN | Secure, reliable, and highly customizable | May be slower than other protocols in some cases |
| IKEv2 | Faster and more efficient than OpenVPN | May not be as widely supported as other protocols |
| WireGuard | Extremely fast and lightweight | Relatively new and may not have as wide support as other protocols |
By following these tips, you can greatly enhance your 1.1.1.1 VPN’s speed, reliability, and performance on Windows 7 64-bit. Experiment with different settings to find what works best for your needs and network.

Conclusion
We’ve taken a journey to set up the 1.1.1.1 VPN on your Windows 7 64-bit PC. We’ve covered all the key steps for a secure and smooth browsing experience. Now, you can enjoy a reliable and fast VPN service on your older system.
The 1.1.1.1 VPN has a simple setup that lets you quickly connect to a secure server. This protects your online activities. It’s great for bypassing content restrictions, improving privacy, or accessing blocked resources on Windows 7.
It’s crucial to keep your 1.1.1.1 VPN running well and fix any problems. By being proactive, you can make sure your VPN keeps working well. With the steps from this guide, you’re ready to set up and use the 1.1.1.1 VPN on your Windows 7 system.