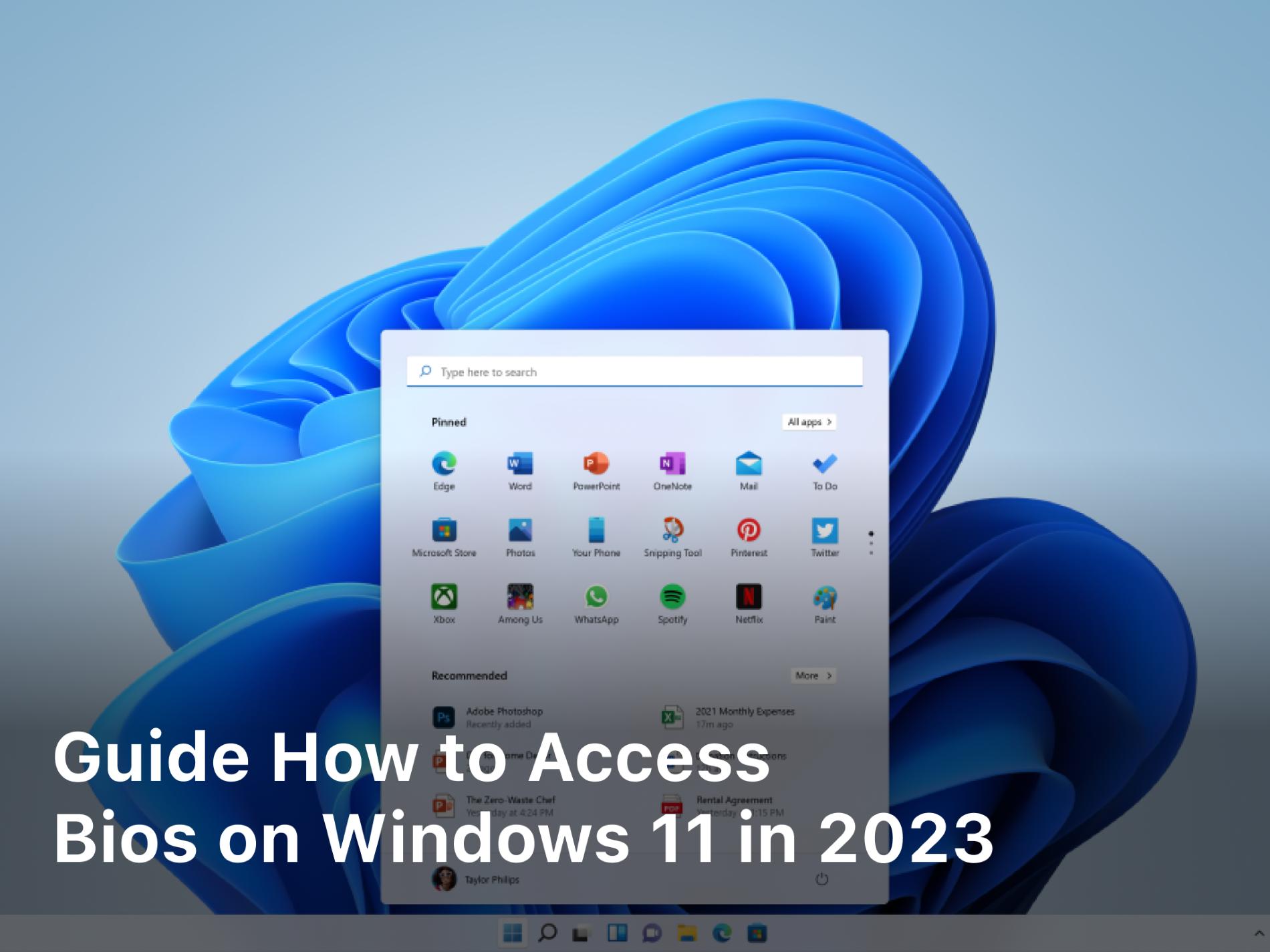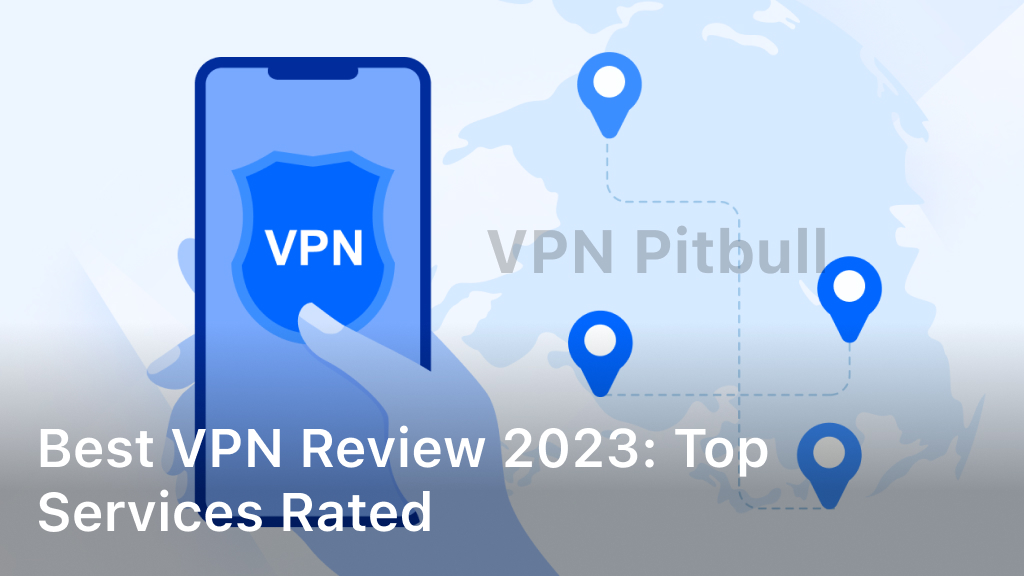Guide How to Access Bios on Windows 11 in 2023
As an avid computer user, being able to access my BIOS settings is an important skill. The BIOS, or Basic Input/Output System, controls your computer’s hardware components and low-level functions. Accessing the BIOS allows you to configure settings for your operating system, overclock your processor, enable or disable integrated components, and more.
With the recent release of Windows 11, the steps to access the BIOS have changed for many users. The new interface and security features in Windows 11 require some additional steps to enter the BIOS setup utility. This guide will walk you through how to access BIOS on Windows 11 with the latest updates installed in 2023. Whether you need to change a boot order, enable a virtualization setting, or overclock your PC, follow these steps to access your BIOS and take control of your computer’s firmware.
Why You May Need to Access the BIOS on Windows 11
As an advanced Windows 11 user in 2023, there may be times when you need to access BIOS (Basic Input/Output System) settings, BIOS controls your computer hardware and allows you to configure settings before the operating system is loaded and while you are browsing something on chrome and edge, Accessing the BIOS may be necessary for several reasons:
- To change the boot order of devices so you can boot from a USB drive or optical disk. This is important when installing an operating system or running diagnostics.
- To enable or disable hardware components like Bluetooth, Wi-Fi, or certain ports. Disabling unused components can improve security and battery life.
- To update the BIOS firmware. BIOS updates often contain security patches and compatibility updates for newer hardware components.
- To reset the BIOS to default factory settings. Resetting the BIOS can resolve issues caused by improper configuration changes.
To access the BIOS on Windows 11, you will need to restart your computer and press a certain key or key combination, often Delete, F2, or F12, during the initial startup screen. The key prompt will display briefly on the screen, so you will need to press it quickly. Once in the BIOS, navigate using the arrow keys and make selections using Enter. Take caution when changing settings, as incorrect configurations can prevent your system from booting properly.
With some basic knowledge, accessing and navigating the BIOS on Windows 11 is quite straightforward. However, if at any time you experience issues that prevent you from booting into Windows, you may need to consult your computer’s support documentation or a hardware technician.
How to Enter the BIOS on Windows 11 PCs
As the author of this guide, I want to provide helpful steps for accessing the BIOS (Basic Input/Output System) on Windows 11 PCs in 2023. The BIOS, or Basic Input/Output System, contains important settings for your PC and allows you to configure options before the operating system loads.
To enter the BIOS on a Windows 11 PC, follow these steps:
- Restart your PC. The BIOS can only be accessed when the PC is restarting.
- Press the BIOS key during the restart. This is typically Delete, F2, or F10. The key will depend on your PC manufacturer and model. Check your PC’s manual for the correct key.
- The BIOS menu will appear. Use the arrow keys to navigate to the option you want to change. The specific options will vary depending on your PC. Common options include selecting a boot device priority, enabling or disabling hardware components, configuring system clocks, and setting administrator passwords.
- Make your selections carefully. Changing the wrong BIOS setting could prevent your PC from starting properly. Only change settings if you are comfortable doing so.
- Save and exit. Once you have finished making any changes, navigate to the option to save and exit the BIOS. Your PC will then continue restarting as normal.
By entering the BIOS at the appropriate time during restart and making selections carefully, you can successfully configure options and access important settings on your Windows 11 PC to optimize its performance to your needs. With the right knowledge and patience, the BIOS can be a useful tool for any tech-savvy PC user in 2023.
Accessing the BIOS on Windows 11 Laptops
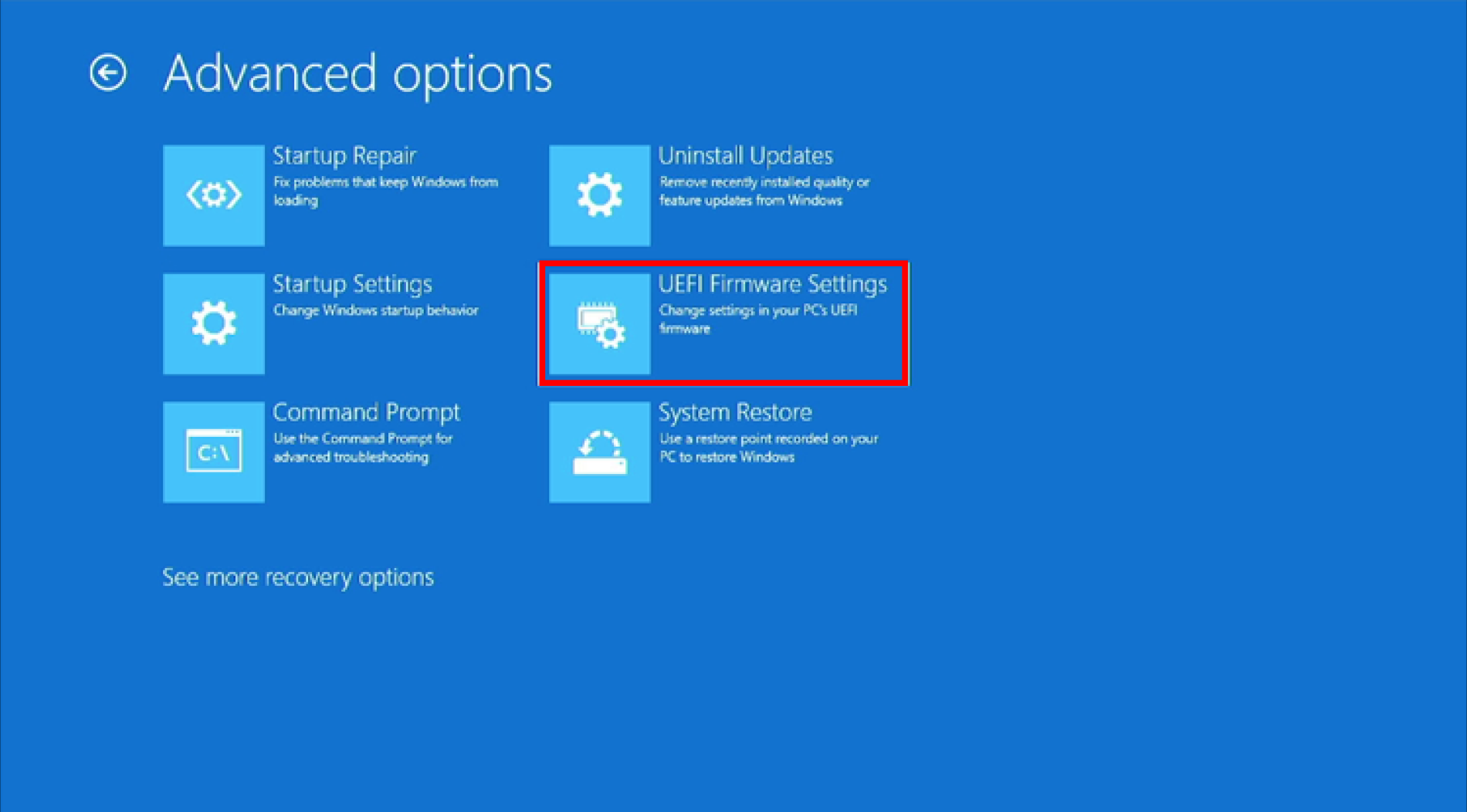
To access the BIOS on my Windows 11 laptop, I will need to restart my computer and press a specific key or key combination during the boot process to enter the BIOS menu. The steps to access the BIOS will depend on my laptop model and manufacturer.
Check My Laptop Manual
The first thing I will do is check my laptop’s manual to determine which key or key combination I need to press to access the BIOS. Common keys used include Delete, F2, F10, F12, or Esc. I will make note of which key I need to press for my specific laptop model.
Restart My Laptop
Next, I will restart or turn on my laptop. As soon as I press the power button, I will start tapping the BIOS access key repeatedly. I need to tap the key quickly before the Windows 11 operating system loads. If done correctly, the BIOS menu will appear on the screen.
Navigate the BIOS Menu
Once in the BIOS menu, I can use the arrow keys on my keyboard to navigate between options. I will see choices like “Boot Options,” “Device Options,” “System Options,” and “Save & Exit.” I can change settings like the boot order of my devices, enable or disable devices like Bluetooth or Wi-Fi, or configure system settings like the date/time or administrator password. When finished making changes, I select “Save & Exit” to save my settings and reboot into Windows 11.
Accessing the BIOS on my Windows 11 laptop may differ slightly depending on my specific model and manufacturer. However, following the general steps of checking my manual, restarting and tapping the correct BIOS access key, and navigating to the desired options should allow me to access the BIOS and make any needed changes to my laptop’s settings. Let me know if you have any other questions!
What to Do if You Can’t Access the BIOS on Windows 11
As technology advances, accessing the BIOS on modern devices like Windows 11 computers is becoming increasingly difficult for the average user. There are a few common reasons why you may find yourself unable to access the BIOS on your Windows 11 PC.
Security Settings Preventing BIOS Access
Manufacturers have implemented additional security measures to protect users, like UEFI Secure Boot, that can inadvertently block access to the BIOS. You may need to disable Secure Boot in your firmware settings to gain access. However, doing so could reduce security and is not recommended for inexperienced users.
Fast Startup Feature Enabled
With Fast Startup enabled, your PC does not fully shut down when you press the power button. It hibernates the kernel and device drivers to allow for a faster startup. This hibernation state can prevent you from accessing the BIOS. You will need to fully shut down your PC to disable Fast Startup.
Incorrect Key Presses
Accessing the BIOS requires pressing a key or key combination during the POST (power-on self-test) when your PC is first turned on. Common keys are Delete, F2, F10 or F12. You may simply be pressing the wrong key or combination to access the BIOS on your specific device. Refer to your motherboard or computer manufacturer’s website for the proper keystrokes required.
If issues still persist, you may need to perform a hard reset to access the BIOS. As a last resort, you can remove the CMOS battery from your motherboard for a few minutes to reset the BIOS to its default factory settings. However, tampering with internal components is dangerous if you are not technically inclined, so I advise contacting technical support for further help accessing your BIOS.
FAQ: Common Questions About the BIOS on Windows 11
As an advanced user of Windows 11 in 2023, you may find yourself needing to access the BIOS (Basic Input/Output System) settings on your device. The BIOS controls your computer’s hardware and allows you to configure settings before your operating system loads.
Why Access the BIOS?
There are a few common reasons why you may need to access your BIOS:
- To change the boot order of devices so you can boot from a CD or USB drive.
- To enable or disable hardware components like Bluetooth, Wi-Fi, or certain ports.
- To update the BIOS firmware to the latest version to patch security risks or fix known issues.
- To reset the BIOS to factory default settings if your hardware is acting unstable.
How to Access the BIOS on Windows 11
To access your BIOS settings, you need to enter the BIOS menu before Windows 11 loads. Here are the steps:
- Restart your Windows 11 computer.
- Press the BIOS key or key combination on your keyboard while the device is booting up. Common keys include Delete, F2, F10, F12, or Esc. The key will depend on your specific device and motherboard.
- The BIOS menu will open. Use the arrow keys to navigate and select options. Press Enter to choose an option.
- Make any necessary changes to settings. Be very careful making changes in the BIOS. Incorrect settings can cause hardware issues.
- Press F10 or your save and exit option to save changes and reboot.
Related Article : 5 Best Dark Web Search Engines
Additional BIOS Security in 2023
Some newer devices released in 2023 may have additional BIOS security like a password or physical jumper to prevent unauthorized access. You will need to enter the correct password or have the jumper in the proper position to enter the BIOS menu. Check your device documentation for details on any specific BIOS security it may have.
Entering your BIOS and making configuration changes can be complex, so proceed carefully. Let me know if you have any other questions about accessing or navigating your BIOS settings.
Conclusion
As you can see, accessing your computer’s BIOS settings in Windows 11 is straightforward once you know the proper steps. By following the methods I’ve outlined, you’ll be able to boot into the BIOS menu and make any necessary configuration changes to your system. The BIOS is a crucial tool that gives you control over how your PC operates, so take your time exploring the options and only make changes if you fully understand them. If at any point you get stuck or have additional questions about accessing or navigating your BIOS, don’t hesitate to search online for more help. With some patience and care, you’ll be optimizing your BIOS in no time.