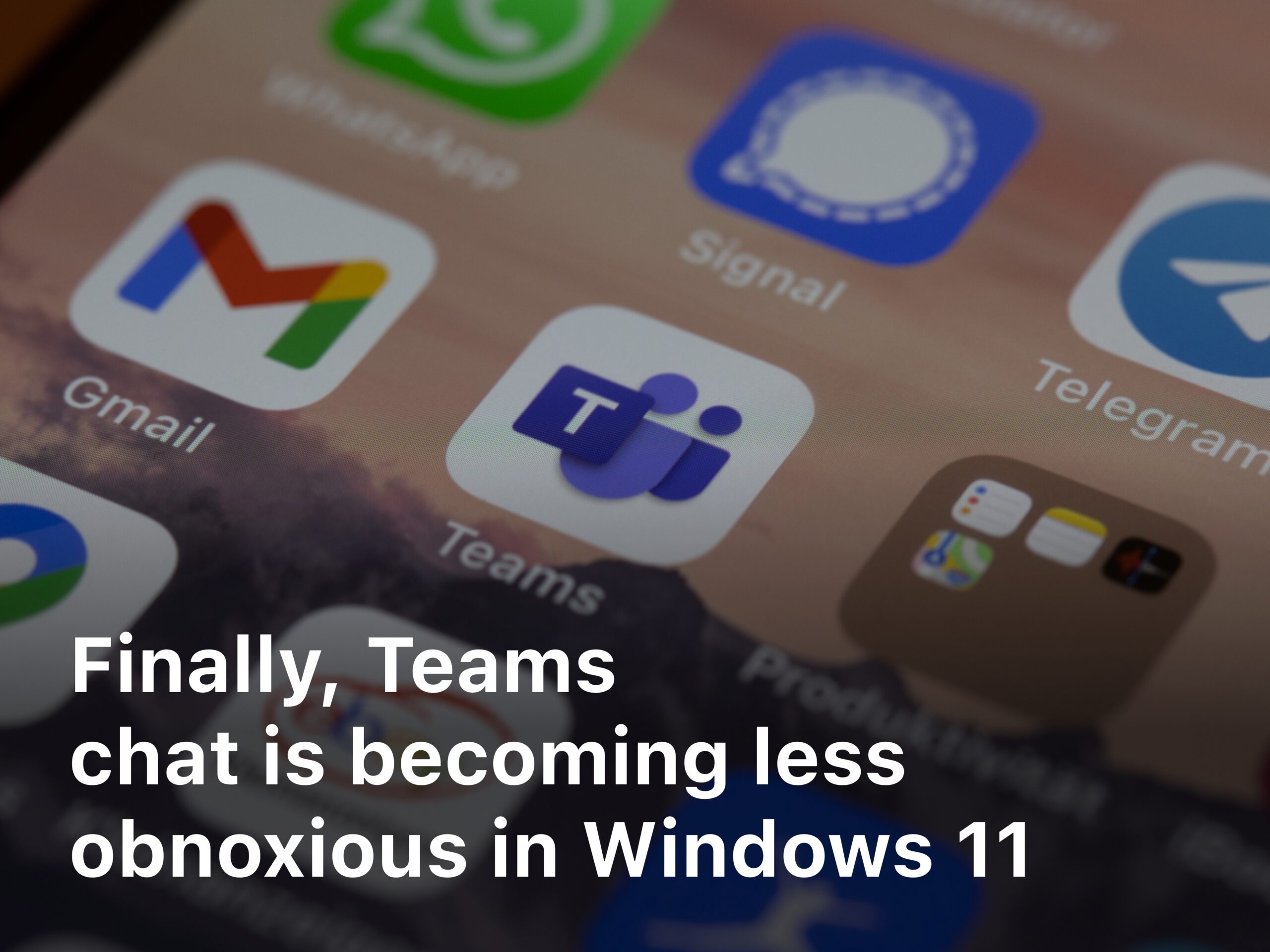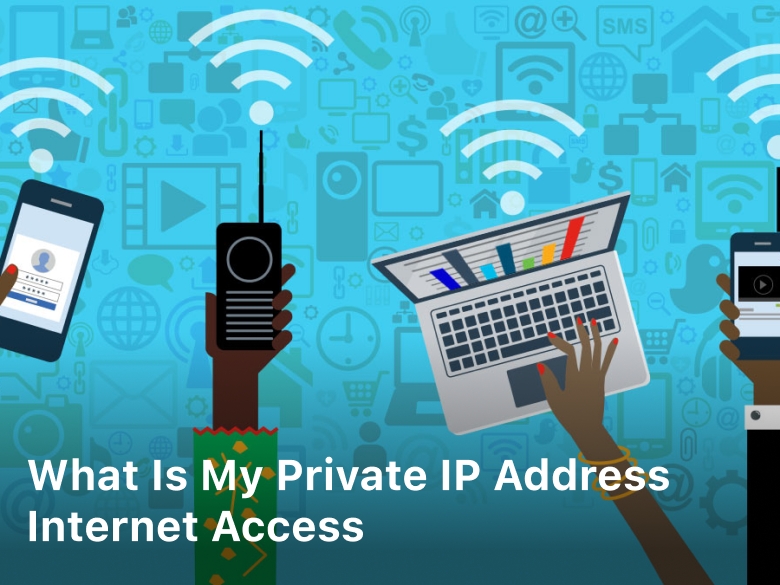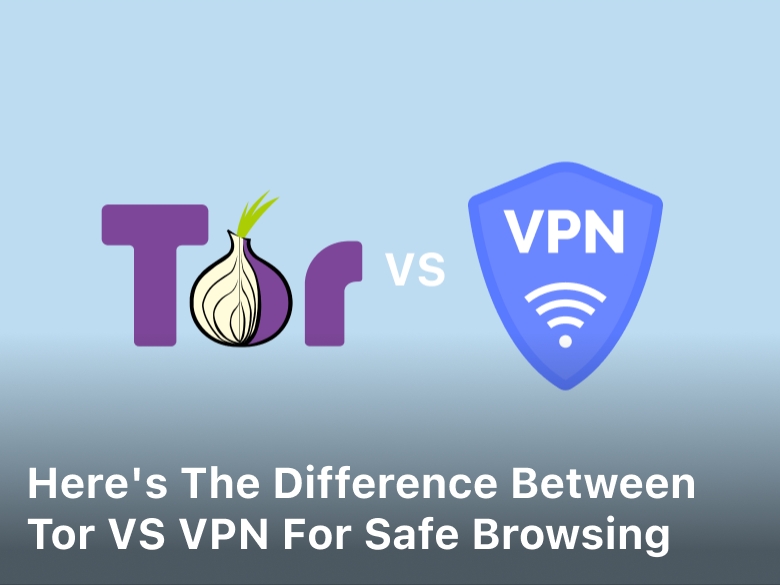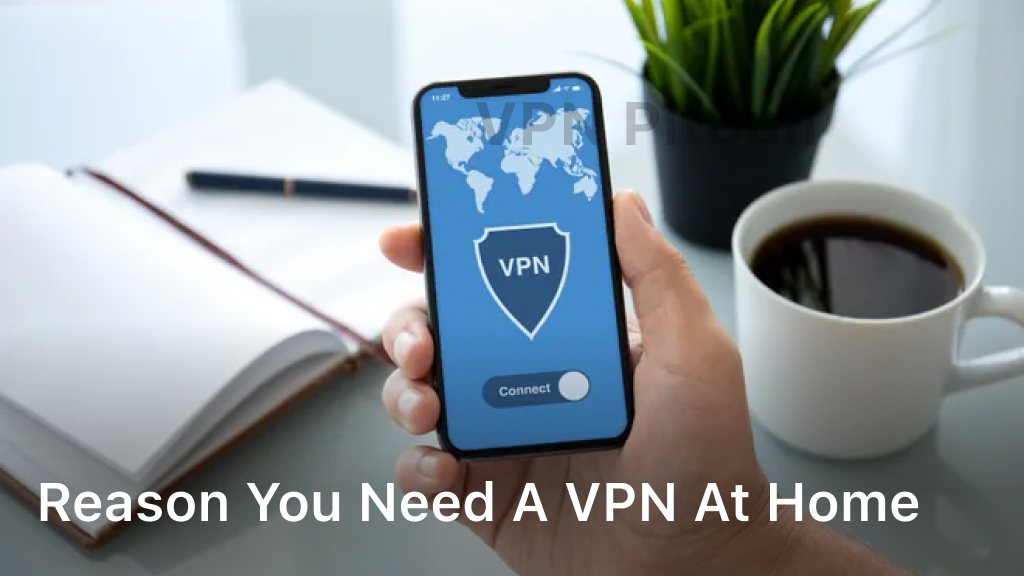Finally, Teams chat is becoming less obnoxious in Windows 11
Hey there, looks like you’re as excited as we are about the latest Windows 11 update. The updates just keep rolling out, slowly but surely improving the overall experience. One of the best parts of the latest updates is that Microsoft Teams is finally getting less obnoxious. If you’re like most people, Teams messages popping up and distracting you from what you’re doing has probably driven you crazy at some point. The good news is Microsoft has clearly been listening and made some helpful changes. Read on to find out how Teams is shaping up in Windows 11 and how the latest updates will help you stay focused on what really matters. Looks like there might be hope for productivity after all!
Teams Chat Gets an Updated Look
The chat interface in Teams is getting a refresh in Windows 11, and it’s a welcome update. The new look is cleaner and less cluttered, making conversations easier to follow.
- Gone are the days of chat messages crowded into a tiny window. The updated chat pane now takes up a sizable portion of the Teams app, giving you more space to see the context of ongoing conversations.
- Messages are displayed in an threaded format, with replies indented below the original message. This makes back-and-forth conversations far more coherent and simple to follow compared to the jumbled mess of the old chat view.
- You’ll also notice modern, rounded profile pictures for each participant in the chat. The updated design gives Teams a fresher, more contemporary feel that’s consistent with the visual style of Windows 11.
- Finding and starting new chats is easier with a redesigned chat search experience. Type a contact name or keyword to instantly see matching messages, chats and contacts. Click any result to open that chat or start a new conversation.
- Options to pin favorites, mute notifications and change chat themes are more prominently featured, putting more control at your fingertips.
Overall, the chat makeover in Teams is a big win for users and helps the app feel like a native part of Windows 11. Less clutter and confusion means you can focus on what really matters: connecting with your colleagues and getting work done. The chat glow-up is a subtle but significant improvement that makes Teams far more pleasant to use on Windows 11.
Customizable Chat Notifications in Windows 11
Finally, Teams chat is becoming less obnoxious in Windows 11 with customizable notifications. In previous versions of Windows, Teams chat notifications were intrusive pop-ups that interrupted your flow. Thankfully, Windows 11 lets you customize Teams chat notifications to your liking.
You have a few options to choose from. If you want to avoid distractions, you can turn off Teams chat notifications altogether under Settings > System > Notifications & actions. But if you still want to stay on top of mentions and replies, set notifications to ‘Subtle’ to get a quick banner at the top of your screen that disappears after a few seconds.
For more customization, select ‘Custom’ to tweak settings. Here you can:
-Choose which types of messages trigger notifications like all messages, mentions, replies, etc.
-Set notification sounds to subtly alert you or mute them
-Select a custom notification banner color to match your personal style
-Determine how long notification banners stay on screen from 1 to 30 seconds
With these options, you’ll never miss an important Teams chat message again but also avoid constant pop-up disruptions. Customizable notifications let you stay focused when you want to be and connected when you need to be. Overall, the update makes Teams chat much less annoying and more useful in Windows 11. Kudos to Microsoft for listening to user feedback and giving us more control over our productivity and workflow.
Mute Chat Notifications for Focus Time
If notifications from Teams chat are distracting you during work or focus time, you can easily mute them. This will prevent the little alert from popping up on your screen and interrupting your flow.
Mute Notifications for a Set Period
To mute notifications for a specific amount of time, like 30 minutes or 2 hours:
- Open the Teams chat app on your Windows 11 device.
- Click the “…” menu at the top of the chat window.
- Select “Mute notifications”.
- Choose the time period you want to mute notifications for, like “For 30 minutes” or “For 2 hours”.
- Your notifications will remain muted for the selected time period. You won’t see any alerts for new messages during this time.
- Once the time is up, your notifications will automatically resume.
Mute Notifications Until You Re-Enable Them
If you want to mute Teams chat notifications for an extended and open-ended period of time, you can mute them indefinitely until you choose to turn them back on:
- Open the Teams chat app on your Windows 11 device.
- Click the “…” menu at the top of the chat window.
- Select “Mute notifications”.
- Choose “Until I turn them back on”.
- Your notifications will remain muted until you manually re-enable them.
- To turn notifications back on, go to the “…” menu again and select “Turn notifications back on”.
Muting notifications is a simple way to avoid distractions and stay focused when you need to concentrate. And with the options to mute for a set time period or indefinitely, you have flexibility in how long you want to suppress those alerts. Give it a try next time you need to buckle down and see if it helps you stay on task!
Related Article : 10 benefits of technology development in life. you need to know
Pin Important Chats to the Top
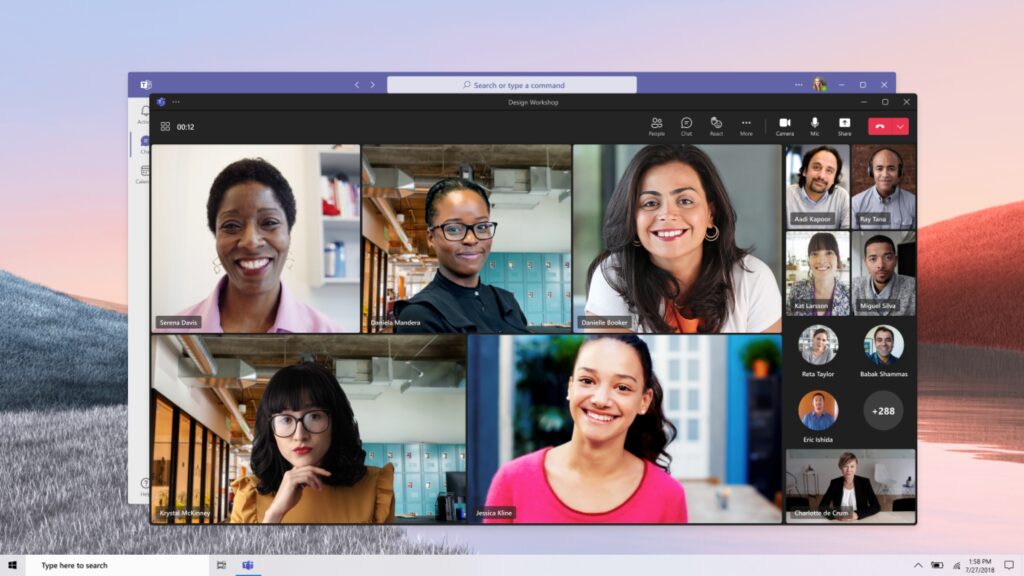
One of the most annoying things about Teams chat is trying to find important messages that get buried as new chats come in. Pinning chats is a great way to keep priority conversations at the top of your list so you never miss a thing.
Pin a Chat
Pinning a chat in Teams is super easy. Just open the chat you want to pin and click the three dots next to the chat name. Select “Pin to top” from the menu. The chat will now appear at the top of your chat list with a thumbtack icon to indicate it’s pinned.
Unpin a Chat
When you no longer need a chat pinned, you can unpin it just as easily. Open the pinned chat and again click the three dots next to the chat name. This time choose “Unpin from top” and the chat will move back into the regular chat list chronologically.
Add a Note to a Pinned Chat
To help remind yourself why a chat is important or includes key details you want to remember, you can add a note to a pinned chat. After pinning the chat, click the three dots again and select “Add note”. A text field will appear at the top of the chat for you to add your note. The note will be visible whenever you open the pinned chat.
Manage All Pinned Chats
For an overview of all your pinned chats in Teams, click the ellipses (…) at the top of the chat list and select “Pinned chats”. Here you’ll see all pinned chats along with any notes you’ve added. You can unpin chats from this view by hovering over a chat and clicking the thumbtack icon.
Pinning chats is such a simple but useful feature in Teams that can help reduce frustration and ensure you never miss an important conversation again. Give it a try and get your most valued chats pinned to the top of the list right away. Your future self will thank you!
Teams Chat Is More Integrated in Windows 11
Chat is Accessible from More Places
In Windows 11, you’ll find the Teams chat icon in more spots, making it easier to stay in touch with your colleagues. The chat icon lives in the taskbar, in the Start menu, and – most helpfully – in the redesigned notifications center. No more having to open the full Teams app just to send a quick message or check for new notifications.
Quick Replies and Reactions
Replying to messages is faster now with the addition of quick replies and reactions. Just hover over a message and click an emoji reaction or select from suggested quick reply responses. This speeds up simple exchanges without having to type out full replies each time. For lengthier responses, of course, you can still click to open the message and type as usual.
Do Not Disturb and Focus Options
If you need to avoid distractions to focus, use the do not disturb and focus features in Teams chat. By toggling on do not disturb, all chat notifications will be silenced for the time period you select. The focus feature goes a step further by hiding the chat icon and your online status from others. Your contacts will see an auto-reply message that you have focus mode turned on. These options give you more control over when you are available for messaging.
Pin Important Conversations
Conversations with high priority contacts or those containing important information can now be pinned to the top of your chat list. Pinned chats remain at the top regardless of how many new messages come in from other contacts. This ensures critical conversations don’t get buried and are always just a click away. To pin a chat, simply right-click it and select “Pin to top”.
With a more seamless integration of Teams chat, useful new features, and more customization options, staying on top of conversations and managing notifications is becoming less obnoxious in Windows 11. The updates make Teams an even more capable communication tool for productivity and collaboration.
So there you have it, the latest updates to Teams in Windows 11 are making the chat experience a bit less annoying and disruptive. About time, right? Now you can stay focused on what really matters instead of constantly being distracted by incoming messages and notifications. The new do not disturb options give you more control over when you want to engage and when you need to avoid the chatter. And being able to pin your favorites and mute the rest helps cut through the noise. While Teams still has a ways to go to achieve chat perfection, these latest tweaks are moving things in the right direction. Maybe now you’ll think twice before cursing its name or longing for the good old days of less connected work. If Microsoft keeps improving Teams at this pace, you might even become an unlikely fan. Well, let’s not get carried away just yet. Baby steps.