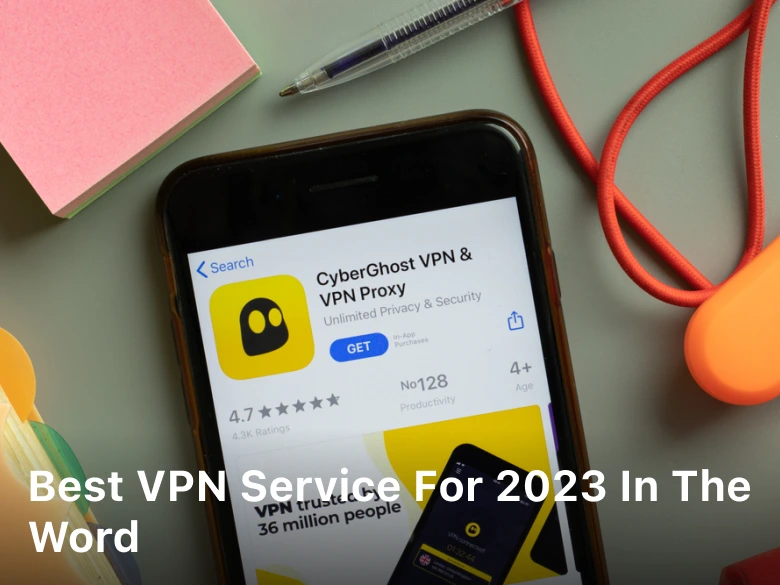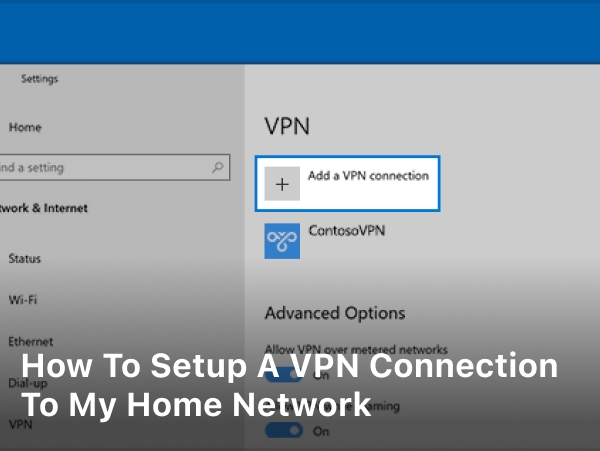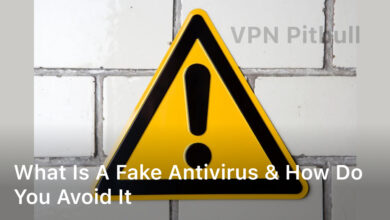Keeping our PC’s performance high is key. One vital part of this is to update our motherboard drivers. In this guide, we’ll cover the steps to update your motherboard drivers. You’ll learn how to do it easily and boost your system’s performance.
Having the latest motherboard drivers helps fix compatibility problems and makes your system more stable. It also ensures you get the best from your hardware. This guide helps with updating motherboard chipset drivers, BIOS, and other key parts. You’ll have all you need to keep your drivers current.
Understanding Motherboard Drivers
Motherboard drivers are key software that let your computer’s system talk to the hardware on your motherboard. This connection is vital for your computer to run smoothly, ensuring everything works well together.
What Are Motherboard Drivers?
Think of motherboard drivers as translators between your computer’s software and the hardware. They help your system manage and use things like the chipset and USB ports correctly. This efficient use lets your computer perform its best.
Why Updating Motherboard Drivers is Important
It’s important to keep your motherboard drivers updated. Old or mismatched drivers can cause your system to crash or not run properly. Updating your drivers helps prevent these issues.
- Improve system stability and reliability
- Enhance hardware compatibility and prevent compatibility issues
- Optimize system performance and power management
- Fix known bugs or security vulnerabilities in the drivers
- Take advantage of new features or improvements introduced in newer driver versions
Not updating your drivers can make your computer not work as well. It might even damage important hardware inside. So, it’s vital to keep them up-to-date for the best computer experience.
Identifying Your Motherboard Model
First, you need to know which motherboard you have before updating its drivers. This info is key for finding the right drivers online. Finding your motherboard model isn’t hard.
Start by looking at your computer’s paperwork. The model might be in the user guide or on a sticker on your computer. No docs? No worries. There are other ways.
Try a system info tool like CPU-Z or Speccy. These free tools tell you all about your computer’s hardware. They also show your motherboard’s make and model.
Download and install the tool you picked. When it’s up, find the “Motherboard” section. It will show your motherboard model. Save this info for when you need it to download drivers.
Identifying your motherboard model is the starting point to update its drivers. With this knowledge, getting the right drivers is much easier. This ensures a smooth update process.
Preparing for the Update Process
Before you start updating your motherboard drivers, it’s smart to do a few things first. These steps will make sure the update goes well, keeping your system and data safe.
Creating a System Restore Point
Start by making a system restore point. This is a great tool in Windows. It lets you go back to how your system was if the update causes trouble. Having a restore point lets you make changes without fear.
Backing Up Important Data
It’s also key to back up your important files before the update. Even though updates are usually smooth, problems can still happen. Backing up your data ensures it stays safe no matter what.
Getting ready for the update this way can prevent a lot of issues. Making a restore point and backing up your data is wise. It helps the update go smoothly, letting you enjoy the new features without stress.
Downloading the Latest Motherboard Drivers
Now that you know your motherboard model, go to the maker’s site. Download the newest drivers. This keeps your system in top shape, ready for new software and hardware.
Locating the Manufacturer’s Website
Start by going to the company’s webpage. You can find the brand info on your computer’s stickers or system settings. On their site, search for “Support,” “Downloads,” or “Drivers.”
Selecting the Correct Driver Version
- Make sure to choose the right motherboard drivers for your system (like 32 or 64-bit).
- Look at the driver’s version number and release date. Pick the newest one.
- If you’re not sure which driver version to get, check the maker’s guides or talk with support.
Following these steps helps you confidently download the latest motherboard drivers. Your PC will be at its best.

How to Update the Motherboard Drivers
Updating your motherboard drivers is key to keep your PC running smoothly. This is especially crucial if you face system issues like crashes. Or if you just aim to have your hardware perform at its prime. We’ll guide you on the steps to update your motherboard drivers well.
Preparing for the Update
Starting with precautions is wise. Make a system restore point. If something goes wrong, you can easily go back. Also, back up any files you don’t want to lose during the update.
Locating the Correct Driver
First, find the right driver for your motherboard. Go to the manufacturer’s site and look for the support section. There, find your motherboard model and download the correct driver file.
Installing the New Driver
After downloading the driver, it’s time to install. The process can be a bit different depending on your motherboard’s brand. But, usually, just run the downloaded file and follow the steps. This might involve restarting your PC.
- Locate the downloaded driver file on your computer.
- Double-click the file to start the install.
- Follow the steps you see on your screen. This could mean restarting.
- Wait for the install to finish before using your PC.
Remember, details might vary with different motherboard brands. But, the basic steps discussed here cover most updates.
By using these guidelines, you can update your motherboard drivers smoothly. This ensures that your computer runs as well as it can. Always be careful and back up your data before making changes like this.
Verifying the Driver Installation
After updating your motherboard drivers, checking the installation is key. This ensures your computer runs smoothly. It also helps avoid issues in the future. Let’s look at how to make sure the update worked.
Checking the System Information
Checking your system information is step one to see if the new driver is there. Here’s what to do:
- Open the Start menu and search for “System Information”.
- In the System Information window, find and open the “Motherboard” section.
- Make sure the “Manufacturer” and “Product” fields match your motherboard type.
- Confirm the “BIOS Version/Date” and “Installed RAM” show recent upgrades.
Inspecting the Device Manager
Next, you can use the Device Manager to double-check:
- Press Windows key + X and pick “Device Manager”.
- Expand the “Motherboard” or “System devices” section.
- Right-click your motherboard device and choose “Properties”.
- Check the “Driver” tab. The “Driver Version” should match your fresh install.
If both the System Information and Device Manager show the new driver well, you’re good. This means the verify motherboard driver installation worked.
| Step | Action | Outcome |
|---|---|---|
| 1 | Check System Information | Verify motherboard manufacturer, BIOS version, and installed RAM |
| 2 | Inspect Device Manager | Confirm new driver version in motherboard or system devices category |
| 3 | Reboot the system | Ensure stable operation with the updated motherboard drivers |
To confirm the update went smoothly, follow these steps. Your computer will operate better. For any trouble, look at the troubleshooting tips.
Troubleshooting Common Issues
Updating your motherboard drivers is usually easy. But, sometimes, it’s not. You might face issues during or after updating. Common problems include driver fights, not getting along with other parts, and not working right. If this happens, there are ways to fix it.
Driver Conflicts and Compatibility Issues
When you update motherboard drivers, making them get along is hard. The new driver might not work well with other system parts. This can cause the computer to crash or not work properly.
Here’s what you can do to fix it:
- Try going back to the old motherboard driver. You’ll see if the new driver is really causing the issue.
- Look at the manufacturer’s website. They might have tips to make the new driver work with your system better.
- Use a tool to check your drivers. It can tell you if the new motherboard driver isn’t getting along with the others.
- Make sure all your other drivers are also updated. This can often solve compatibility problems.
If problems continue, reach out to the motherboard’s maker. They can offer detailed help on how to fix troubleshoot motherboard driver issues, driver conflicts, and driver compatibility problems.
Maintaining Updated Drivers
Keeping your motherboard drivers up to date is crucial. It’s key for your computer’s health and speed. With updated motherboard drivers, your system performs well, even after big updates or changes.
Setting a regular driver update schedule is vital. We suggest checking for new drivers on the maker’s site monthly. Do this more often if you have any system issues. This way, you can fix potential driver conflicts early.
- Set a calendar reminder to check for driver updates on a monthly basis.
- Bookmark the manufacturer’s website for your specific motherboard model to make it easy to access the latest driver downloads.
- Consider enabling automatic driver updates, if available, to ensure your system is always running the most current versions.
- Be sure to follow the driver update process outlined in the previous sections, including creating a system restore point and backing up important data before proceeding with the update.
Keeping up with driver updates is key to a well-running computer. If you follow the best update practices, your system will be more reliable and fast. A proactive approach to driver management keeps your computer at its best.
| Frequency | Recommended Actions |
|---|---|
| Monthly | Check manufacturer website for driver updates |
| After OS Updates | Verify drivers are compatible and up-to-date |
| Hardware Changes | Update relevant drivers to ensure compatibility |
| System Instability | Troubleshoot and update drivers as needed |
Conclusion
This guide has shown you how to update your motherboard drivers. This ensures your system uses the newest drivers. This improves your system’s performance and fixes any issues. Don’t forget to back up your data and make a restore point before installing new drivers. Make sure the installation is successful.
Following these steps will help keep your motherboard and system in top shape. Keeping your drivers updated is key to your computer’s health and stability. So, make updating a regular part of your maintenance. Doing this will make your computing experience smoother and more reliable.
Updating your motherboard drivers is easy for anyone, not just tech-savvy folks. By keeping your drivers current, you make the most of your computer’s hardware. So, keep your drivers updated and enjoy your computer more. Have a great time computing!