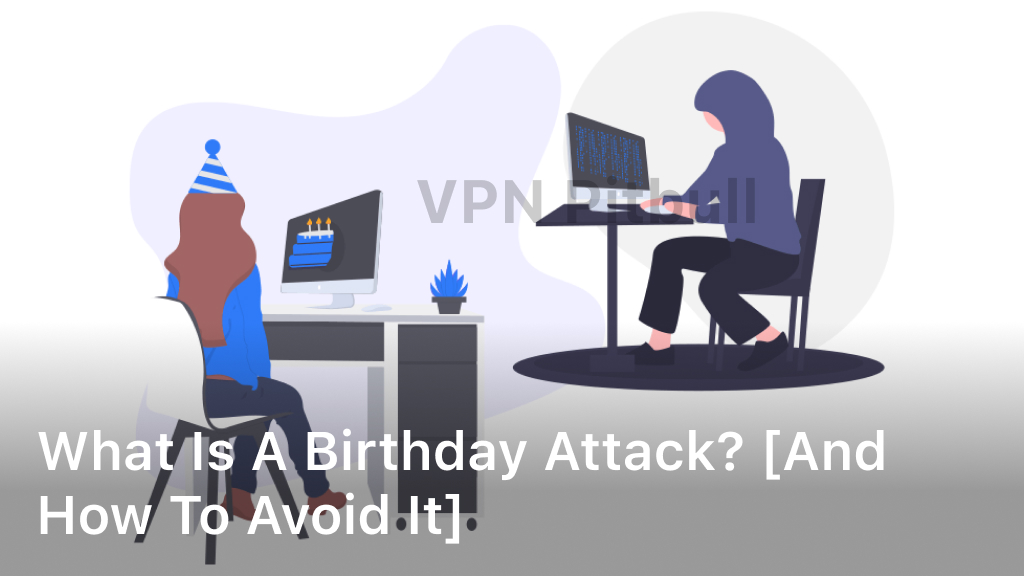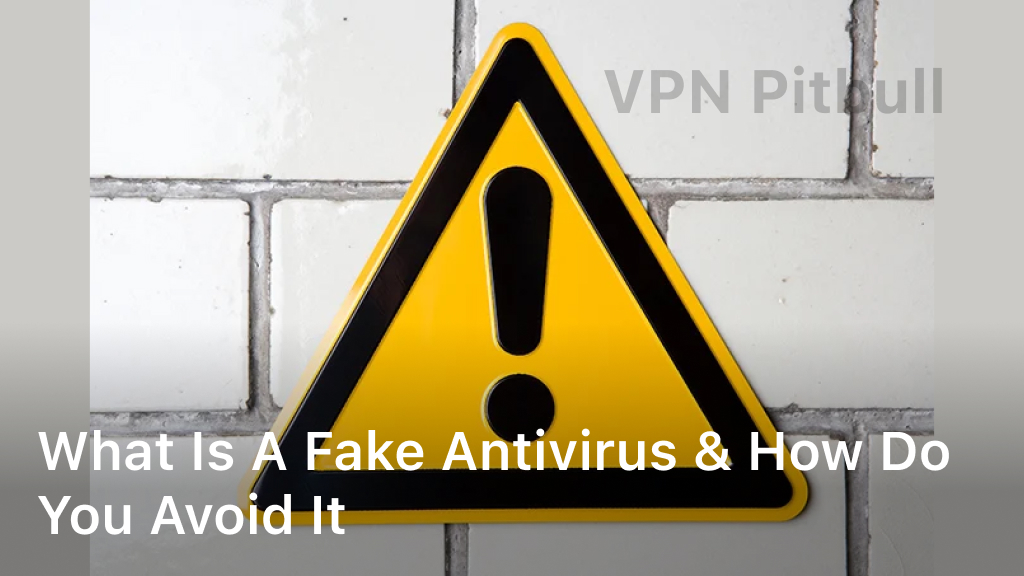How to Update BIOS on Gigabyte Motherboard – Guide
How to Update BIOS on Gigabyte Motherboard – Keeping your computer’s BIOS updated is key for better performance and security.
We’ll guide you through the safe steps to update the BIOS on your Gigabyte motherboard. This article is perfect for both tech fans and new users.
Updating your Gigabyte motherboard’s BIOS is easy, but you need to do it right for a safe update. We’ll talk about why BIOS updates matter, get you ready, and show you the update steps.
Introduction to BIOS Updates
The BIOS, or Basic Input/Output System, gives basic instructions for your computer to work. It tells the hardware how to work with the software. It deals with important stuff like the processor, memory, and more.
It’s key to keep your Gigabyte motherboard’s BIOS updated. This makes sure you get new features, improve how your system works, and stay safe.
What is BIOS and Why Update It?
When you turn on your computer, the BIOS is the first thing that starts. It does checks to see if the hardware is working right. The BIOS also lets you change basic settings on your computer.
It’s good to update your BIOS. This can let your computer work better with new hardware and software. It also helps keep your computer safe from online threats.
Benefits of Updating BIOS
Updating your Gigabyte motherboard’s BIOS can do a lot of good:
- Unlock new features and enhance system performance
- Improve compatibility with newer hardware and software
- Address known security vulnerabilities and improve system stability
- Fix any reported bugs or issues with the current BIOS version
- Enhance overclocking capabilities and power management options
By updating your BIOS, your Gigabyte motherboard will work better. You’ll have a smoother experience. We’ll guide you through how to update the BIOS next, dealing with any issues that might crop up.
Preparing for a Gigabyte BIOS Update
Before you start updating your Gigabyte motherboard’s BIOS, some prep work is key. This step is vital to make sure your update goes smoothly with no issues.
Let’s look at what you need to prepare for the preparing for bios update and requirements for bios update.
- Verify System Compatibility: First, check if your Gigabyte motherboard works with the new BIOS version. You can do this by visiting Gigabyte’s site or checking your motherboard’s manual. Make sure the update is right for your model.
- Gather the Necessary Tools: Have everything you need ready. This means a USB flash drive, good internet, and the latest BIOS file. You can get the BIOS file from Gigabyte’s website.
- Back Up Your Data: It’s crucial to back up important files before updating the BIOS. Back up things like documents and photos. This will keep your data safe if something goes wrong during the update.
- Disable Antivirus and Firewall Temporarily: To avoid any update hiccups, consider turning off your antivirus and firewall. This can help the update go smoothly without interruption.
- Ensure Stable Power Supply: Keep your computer plugged into a reliable power source while updating the BIOS. This prevents problems if the power goes out. Using a surge protector is a good idea.
With these steps done, you’re ready for a successful preparing for bios update and requirements for bios update for your Gigabyte motherboard. In the next part, we’ll show you how to update your BIOS step-by-step.
How to Update BIOS on Gigabyte Motherboard
Step-by-Step Instructions
Updating your Gigabyte motherboard’s BIOS is key to keeping your computer running well. This guide will take you through the update process step by step.
- First, find the newest BIOS version for your Gigabyte motherboard. This info is usually on the Gigabyte website or in your motherboard’s support section.
- Next, download the BIOS update file to your computer. Pick the right one for your specific motherboard.
- To get ready for the update, unplug extra devices, make sure your power’s stable, and back up any important files.
- Start the BIOS update utility. You can find this in the Gigabyte @BIOS software or download it as a separate tool from the Gigabyte website.
- Then, just follow the instructions on the screen to update the BIOS. This might mean changing some settings or using a flash utility in the BIOS.
- Let the update finish without interrupting it. Turning off your system while this is happening can cause problems and damage your motherboard.
- Your computer might restart by itself when the update is done. If not, go ahead and restart it to make sure the new BIOS is working correctly.
Troubleshooting Common Issues
Updating the BIOS can sometimes run into issues. Here’s how to tackle some common problems:
- If the update fails or your system freezes, restart and try updating again. Use the right BIOS file and make sure your system is steady throughout the update.
- If your computer won’t start after updating the BIOS, try clearing the CMOS. This often clears up any conflicts or incompatibilities caused by the BIOS update.
- After updating, if performance or stability issues crop up, consider going back to the previous BIOS version. Or adjust your settings to see if that helps.
Keeping your Gigabyte system’s BIOS up to date is crucial for great performance and stability. Following these steps for updating and handling issues can keep your computer running smoothly.
Downloading the Latest BIOS Version
Getting the right BIOS file for your Gigabyte motherboard is key before updating. This ensures your update goes smoothly. You need to know your motherboard’s model and get the latest BIOS from Gigabyte’s site.
Finding the Right BIOS File
Locating the right BIOS on Gigabyte’s site is easy. Let’s go through how to get the latest update:
- Go to Gigabyte’s website (www.gigabyte.com).
- Find the “Support” section and click “Download”.
- Choose your motherboard’s product series.
- Pick your specific motherboard model from the list.
- Download the latest BIOS from the “BIOS” section that fits your motherboard.
Make sure to remember the BIOS version number and file name. You’ll need this later on.

By updating the BIOS, your motherboard will get new features and fixes. Downloading the newest BIOS from Gigabyte’s site is how you do it.
Using Gigabyte’s @BIOS Utility
Updating the BIOS on your Gigabyte motherboard is easy with @BIOS. This tool from Gigabyte simplifies the update process. It helps you download and install the newest BIOS for your Gigabyte model.
@BIOS has features that help you update your BIOS. Let’s see how to use this tool to make sure your Gigabyte motherboard runs smoothly and efficiently.
Accessing and Navigating the @BIOS Utility
First, download the @BIOS utility from Gigabyte’s website. After installing it, open the app. It will find your motherboard model and show you the latest BIOS version for it.
- Open the @BIOS utility on your computer.
- The tool will detect your motherboard model and show the current BIOS version.
- Look at the updates and pick the newest one for your system.
Downloading and Flashing the BIOS
With the update chosen, @BIOS will help you download and install it. At this point, the utility checks the BIOS file to make sure it’s good. Then, it automatically updates your BIOS to reduce any risks.
- Click the “Download” button in @BIOS to get the BIOS file.
- Once the download finishes, @BIOS starts updating your BIOS.
- Just follow the steps on the screen to finish the update and restart your computer.
Using @BIOS, updating your Gigabyte motherboard’s BIOS is straightforward. It avoids the need for complicated steps. This method promises to keep your system running well and compatible.
Performing a BIOS Flash
Updating the BIOS on your Gigabyte motherboard is key for a well-running system. It ensures you can use the latest features and stay secure. The process can seem scary if you’re not used to it. We’re here to help you do a BIOS flash safely. We’ll also show you how to protect your system with the right precautions and backups.
Safety Precautions and Backup
Starting the BIOS update step needs a few vital safety checks. Make sure your PC is connected to a steady power source. The power must flow without interruption. If the power breaks during the update, your motherboard might get damaged.
It’s also smart to save your current BIOS setting. This is like a safety line. It lets you go back to the old BIOS if something goes wrong. Your Gigabyte motherboard’s guide or the maker’s website will tell you how to do this.
With these safety and backup tips, BIOS flashing on your Gigabyte motherboard should go well. Preparing and securing your system is crucial for a stress-free update.
How to update bios on gigabyte motherboard
Updating the BIOS on a Gigabyte motherboard is key for new features and better performance. We’re here to guide you through the process. We’ll also share tips on handling any issues you might run into.
Preparing for the BIOS Update
First, you need to get your system ready for the update. Begin by checking your current BIOS version and the latest one from Gigabyte. Make sure your computer is plugged in so it doesn’t turn off during the update.
Downloading the Latest BIOS Version
Go to the Gigabyte website and find your motherboard’s support page. You can download the newest BIOS there. Make sure you know the file name and version number to download the right one.
Performing the BIOS Flash
Now that you have the BIOS file, here’s how to update your motherboard:
- Restart your computer and press the key to enter the BIOS setup (F2 or DEL).
- Go to the “BIOS Update” or “Q-Flash” section and choose to update.
- Select the BIOS file you downloaded for the update.
- Follow the instructions on the screen to flash the BIOS. Make sure the power doesn’t cut off.
Troubleshooting and Backup
If something goes wrong during the update, it’s good to have a BIOS backup. This can save you from system issues. Stick to Gigabyte safety tips for a smooth update.
Updating your BIOS can bring great benefits. Just follow our guide and you’ll do great. Always check the manual and stay safe while updating.
Post-Update Configuration
After updating the BIOS on your Gigabyte motherboard, there are crucial steps to follow. These help make sure your system works perfectly. Let’s look at what you need to do after the update.
Verify the BIOS Version
You should first check if the BIOS update went through right. You can see the version information in the POST or enter the BIOS setup. Look for the version number there.
Adjust BIOS Settings
Now that you’ve updated, review and tweak your BIOS settings as needed. You might need to turn on or off features. You could also adjust settings for better performance or to fit your requirements.
Check for Hardware Compatibility
It’s important to check if your hardware still works with the new BIOS. Make sure your CPU, memory, storage, and other parts are still good to go. Look for updates or compatibility checks from each component’s manufacturer.
Test System Performance
After adjusting your settings, test your system to see if it’s running smoothly. Use benchmarks or everyday tasks to make sure your system is doing better post-update.
By doing these steps, you can ensure your Gigabyte motherboard runs great. Verify, tweak, and test your system to enjoy an upgraded experience without issues.
Conclusion
We’ve guided you through updating the BIOS on your Gigabyte motherboard. Keeping the BIOS current unleashes the system’s full power and secures the latest benefits. This includes better performance, fixing bugs, and updates for safety.
Our guide focused on preparation and ensuring you select the right BIOS file to download. We gave clear steps for an easy update. We also shared advice on solving issues and adjusting settings after the update for the best performance.
Keeping your BIOS up-to-date is vital for your Gigabyte computer’s health. With the steps we showed, you’re ready to tackle updates confidently. This way, you experience the newest BIOS features without worry.