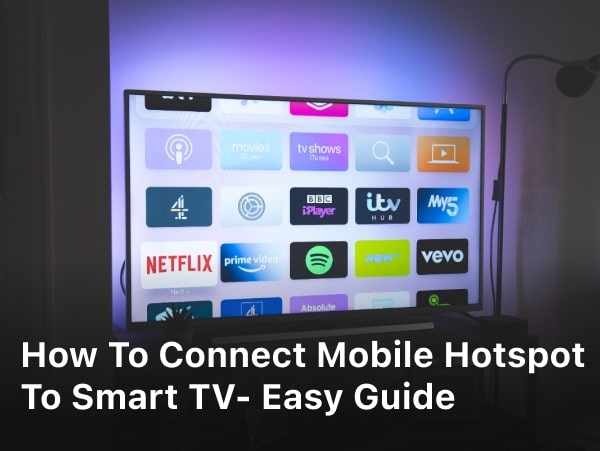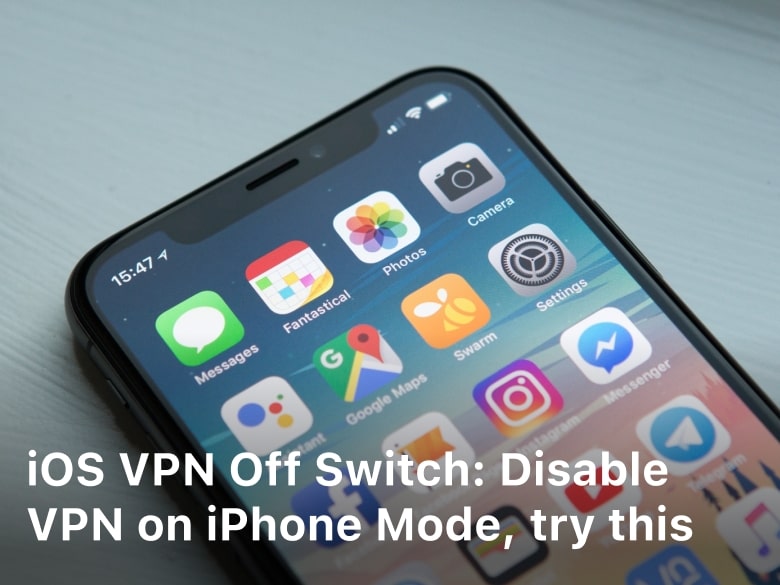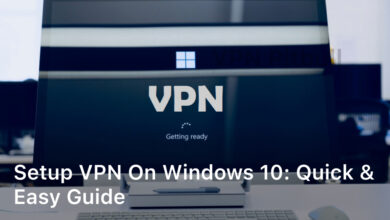This guide will help you step by step to install motherboard drivers. You’ll learn to enhance your computer’s performance and features. We will cover how to find your motherboard’s model, get drivers from safe places, and fix common problems. When you finish reading, you’ll have what you need to install and handle your drivers.
It’s key to keep your motherboard drivers up-to-date. This ensures your system runs smoothly and efficiently. Whether you’re starting with a new PC or updating an old one, the right drivers matter a lot. We’re here to give you a simple plan to follow.
Introduction
Motherboard drivers are key for your computer to work well. They act as a bridge between the hardware and software. This way, your computer can run smoothly. It is vital to keep these drivers updated for the best performance, stability, and to work with new software and hardware.
If the drivers are old, you might face issues like system crashes. Or the hardware may not work correctly. Updating them regularly lets you fix bugs, improve performance, and use new tech and features. So, your computer won’t let you down when you need it most.
Updating these drivers makes your computer ready for new stuff. New apps, games, and devices often need the latest drivers to run. So, updating them helps avoid problems and makes sure your computer is up-to-date.
Plus, having updated drivers means your system won’t mess up with other software. It cuts down on crashes and bugs that are hard to troubleshoot. Your system becomes more dependable and less of a hassle to maintain.
In short, keeping motherboard drivers up to date is crucial. It boosts your computer’s performance, keeps up with new tech, and makes your experience better. Spending the time to update them is an investment that avoids many problems. It helps your computer always be at its peak.
Identifying Your Motherboard Model
Knowing your motherboard’s model is key to the right driver installation. This step ensures your system runs best and is fully compatible. Here are some tips to find out what your motherboard model is.
First, check the motherboard itself for a label. The model is usually printed directly on it. You can also look into your computer’s system information for this detail.
- Open the System Information utility on your computer. You can find this tool by searching the Start menu or the search bar in Windows.
- In the System Information window, look for the “Baseboard” or “Motherboard” section. It will show the motherboard’s manufacturer and model.
- Remember this info. You’ll use it to download the right drivers from the motherboard manufacturer’s website or other driver websites.
Check the computer or motherboard’s original documents too. Or, look for the model number on the manufacturer’s website. With this information, you’re ready to get the correct drivers.
| Motherboard Manufacturer | Driver Download Website |
|---|---|
| ASUS | ASUS Support |
| MSI | MSI Support |
| Gigabyte | Gigabyte Support |
| ASRock | ASRock Support |
How to Install Motherboard Drivers
Step-by-Step Instructions
First, find out your motherboard model. This is important for the next steps. Installing the right motherboard drivers is key. It makes sure your computer works well and uses your hardware fully. We’ll guide you through installing them smoothly.
- Go to the website of your motherboard’s maker. This is where you can get the newest drivers.
- Look for the “Drivers” or “Downloads” part of the site. Then, find your motherboard model.
- Download the suitable driver for your operating system. Be sure to choose the right version to avoid issues.
- After downloading, run the installation file. A setup wizard usually starts, leading you through the installation.
- Read and follow the on-screen steps. You might need to restart your computer at some point.
- Check if the installation went well by looking at the device manager. It should show your motherboard devices working well.
By doing these steps, you make sure your motherboard drivers are spot-on and current. This helps your computer give its best performance. It’s vital to update your motherboard drivers to keep your system running smoothly.
Check for Motherboard BIOS Updates
BIOS updates are crucial for your motherboard, like driver updates are. They fix bugs, make things more secure, and can help your system run better. Let’s learn how to safely get and install BIOS updates for a well-running system.
First, find out what motherboard model you have. Look in your computer’s settings or on the motherboard itself. You can also check with system info tools. Then, go to the maker’s site to see if there are new BIOS updates for your model.
- Find your motherboard’s model info.
- Go to the maker’s website.
- Look for the downloads or support section.
- Find the right BIOS updates for your model.
After finding an update, follow the maker’s steps to download and install it. You might need to make a special USB drive or use special software. Be careful and make sure to follow all steps. A wrong move updating BIOS can cause trouble, so stay alert.

Updating BIOS regularly is key to keeping your motherboard in top shape. This way, you get the newest fixes and improvements from the maker. Enjoy better security, fewer bugs, and increased performance by updating your BIOS.
Motherboard Driver Download Sources
Getting motherboard drivers from safe sources is key. We will show you how to get them from the motherboard maker’s site. We’ll also check out trusted other places for these drivers.
Manufacturer Websites
The first stop for drivers is your motherboard maker’s official site. Here, you can find a section just for downloading drivers. It’s easy to pick and download the ones you need for your computer. Look at these big brands for driver downloads:
- ASUS Drivers and Downloads: https://www.asus.com/support/download-center/
- Gigabyte Drivers and Support: https://www.gigabyte.com/Support
- MSI Drivers and Software: https://www.msi.com/support/download
- ASRock Drivers and Utilities: https://www.asrock.com/support/index.asp
To grab the right drivers, you usually have to type in your motherboard’s model or serial number. Then, you’ll see the drivers that work for your system.
Third-Party Driver Repositories
Aside from maker sites, there are other good places to get drivers. These places bring together drivers from different makers. This makes it easier to find the ones you need. Here are some popular driver download sites:
- Driver Easy: https://www.drivereasy.com/
- DriverHub: https://driverhub.net/
- DriverIdentifier: https://www.driveridentifier.com/
- DriverMax: https://www.drivermax.com/
These third-party places can help if you don’t know your motherboard’s model or are having a hard time finding drivers on the maker’s site.
Troubleshooting Common Motherboard Driver Issues
Sometimes, you might run into problems with your motherboard drivers, even if you follow all the right steps during installation. We’ll look at some common issues and how to fix them in this section.
One big issue is when new motherboard drivers don’t get along with older ones. This can cause your computer to crash, show blue screens, or run slowly. To fix this, it’s smart to check for any drivers that might be causing problems and remove them. After that, you can try installing the motherboard drivers again.
- Look in the Device Manager for devices with yellow marks or basic names.
- Choose “Uninstall device” for those giving trouble.
- Restart your system and then reinstall the drivers.
Another problem is compatibility. Sometimes, the drivers aren’t right for your system’s parts or software. This can make your computer act up or even stop working. You should check the manufacturer’s site to make sure you’re getting the correct drivers for your motherboard and your system’s setup.
| Motherboard Model | Supported Operating Systems |
|---|---|
| ASUS ROG Strix Z490-E Gaming | Windows 10, Windows 11 |
| MSI MAG B550 Tomahawk | Windows 10, Windows 11 |
| Gigabyte Z690 AORUS Elite AX | Windows 10, Windows 11 |
If you’re still seeing problems after checking for conflicts and making sure the drivers are right, there might be something more serious going on. It could be a failing piece of hardware or a problem with the BIOS. In these cases, it’s best to get in touch with the manufacturer’s support or a professional to help figure things out.
Remember, fixing problems with motherboard drivers can be tricky. But, with the right methods and a little bit of patience, you can often solve them and get your computer working well again.
Ensuring Motherboard Driver Compatibility
Making sure the drivers on your motherboard work with your computer’s parts and software is key. This ensures your computer runs well. We will talk about why checking is important, how to do it, and what to do if there are issues.
When you install or update motherboard drivers, they must match your specific computer. Wrong drivers can cause lots of problems, like system crashes or slow performance. It’s important to check motherboard driver compatibility to keep your computer working well.
Identify Your Motherboard Model
The first step to check compatibility is to know your motherboard’s model. You can find this info in your computer’s manual, on the board itself, or with system tools. It’s important to do this so you can get the right drivers from the maker’s site.
Check Compatibility with Manufacturer’s Website
After finding your motherboard model, go to the maker’s website. Look in the drivers and downloads section to find the right drivers for your motherboard. Check that these drivers fit your operating system, chipset, and other parts.
Utilize System Compatibility Checking Tools
You can also use tools that check your system’s compatibility. They look at what hardware and software you have and suggest compatible drivers for your motherboard. Examples of these tools include Driver Booster, DriverMax, and SlimDrivers.
Address Compatibility Issues
If you run into compatibility problems, try these tips to fix them:
- Make sure your operating system is updated and works with the drivers.
- Look for any hardware or software that might be causing conflicts.
- Use an older driver if the new one doesn’t work right.
- Think about upgrading or changing the part that’s not fitting well.
By using these steps for checking motherboard driver compatibility, you can make your computer work smoothly. This leads to better performance and reliability.
How to Install Motherboard Drivers
Installing motherboard drivers is key to your computer running well. We’ll show you how to do it right. You’ll understand everything you need, even if you’re new to this.
First, you need to know your motherboard model. This is crucial for getting the right drivers. So, let’s start by checking which motherboard you have. Then, we can move on to install the drivers.
- Find the driver download page on the manufacturer’s site of your motherboard. Here, you’ll get the newest drivers for your model.
- Download the driver installer package for your motherboard. Pick the right one for your operating system and computer version.
- Run the driver installer. Just follow the steps you see on your screen. It might involve choosing where to install and finishing up the process.
- After installing, restart your computer. This makes sure the changes are active.
The steps can change a little based on your motherboard’s brand and the driver’s version. But, what we shared works for most updates.
If you have any trouble, look back at the tips we gave earlier. Also, check for BIOS updates for your motherboard. They can make your computer work better too.
Following these steps will make sure your computer runs smooth by updating the motherboard drivers. Keeping them updated is key to a good computer experience.
Best Practices for Keeping Drivers Up-to-Date
Updating motherboard drivers is key for computer users. This avoids issues like system crashes and slow performance. We’ll look at the best ways to keep your drivers current. You’ll learn to stick to a regular update schedule and maybe even automate the process.
Scheduling Regular Driver Updates
To keep your drivers up-to-date, it’s smart to have a schedule. Set a reminder, like every month or quarter, to see if there are any new updates. This is a good way to keep your computer healthy, boosting how well it runs and avoiding problems.
When planning updates, think about a few things:
- Stay updated on your motherboard manufacturer’s website. Look for new drivers and critical updates regularly.
- Always check for updates if you add new hardware or software. You want everything to work together smoothly.
- Watch out for seasonal updates that might affect graphics or power. Adjust your update schedule if needed.
Regularly updating your drivers is just part of taking care of your computer. It keeps things running smoothly and stops problems before they start.
Automating the Update Process
Updating drivers by hand can be a hassle. Luckily, many motherboard brands have tools to help. These tools check for updates and install them for you. This way, you don’t have to worry about doing it all yourself.
But before you let a program handle updates, make sure it matches your needs. Some programs do everything for you, while others just let you know when new updates are out. Pick the one that works best for you.
Following these tips will keep your computer in top shape. Up-to-date drivers mean your computer can perform at its best and run smoothly. Highlight of your technology. Do not forget to maintain it up-to-date and enjoy it stress-free.
Conclusion
Properly installing motherboard drivers is key for your computer’s best performance. This article has given you the steps to do it right. Now, you can tackle, fix, and keep your drivers up in no time.
It’s vital to stay on top of how to install motherboard drivers for a great computer journey. Remember, updating them keeps your system strong. Whether starting fresh or upgrading, knowing the motherboard driver installation guide will brighten your hardware use, making your PC run smoother for longer.
At first, handling motherboard drivers might feel tough. But, with the right info and care, it’s actually straightforward and rewarding. Keeping your drivers updated boosts performance and shields your computer from trouble. So, stay diligent, and your computer will thank you.