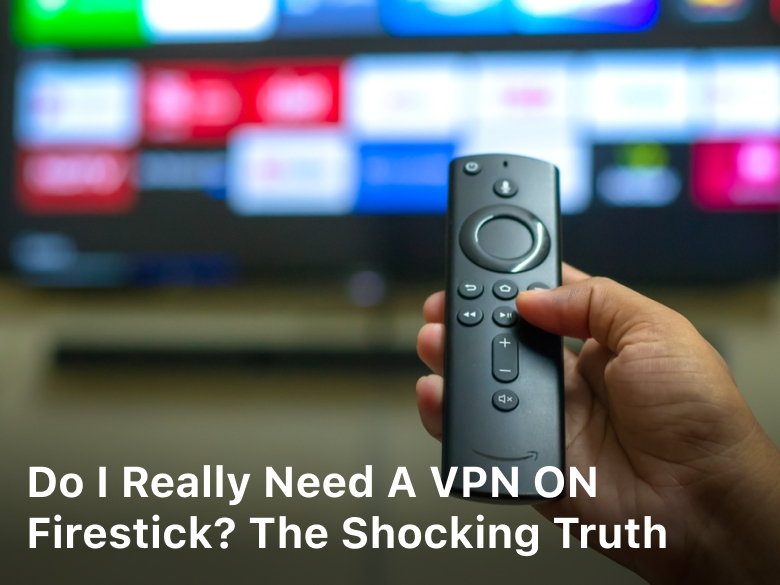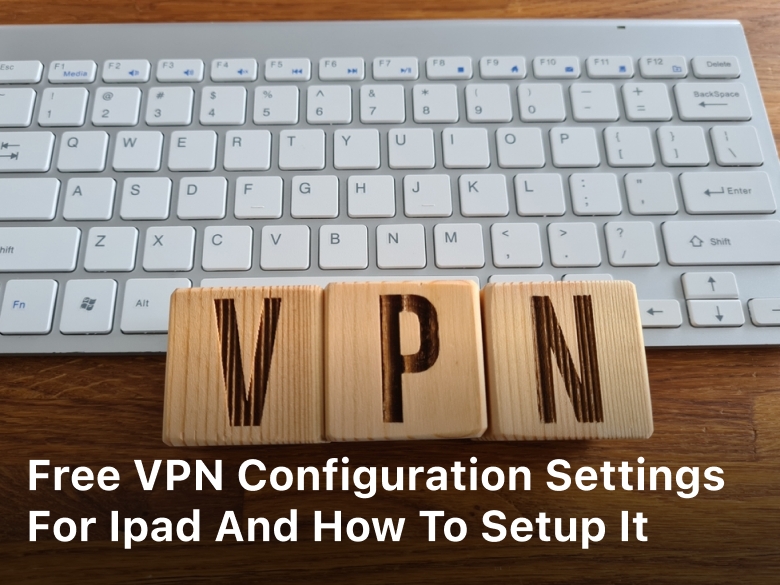How to Enter BIOS on MSI Motherboard: Quick Guide
This guide will show you how to get into your MSI motherboard’s BIOS. The BIOS is key in controlling your computer’s basic settings and functions. It’s important for tasks like setting up how your computer starts, updating its software, and boosting its power.
Are you a computer pro or just starting out? This article is here to help you. We’ll give you the info and confidence to access the MSI BIOS and tweak settings. Ready to learn about MSI motherboard BIOS setup? Let’s do this.
Understanding the Importance of BIOS Setup
The BIOS, or Basic Input/Output System, is software that starts your computer. It lets the parts talk to the operating system. Getting into the BIOS on an MSI motherboard helps with fixing hardware problems and making your system run better.
Why Accessing BIOS is Crucial
The BIOS is key in the computer’s start-up. It gets important parts like the CPU, memory, and storage ready. So, by going into the BIOS, you ensure your computer is setup right. Plus, you can tweak things to boost its performance.
Common Reasons to Enter BIOS
There are many times you might want to get into MSI’s BIOS:
- Troubleshooting hardware issues is easier in the BIOS. It shows what’s up and lets you fix things.
- Changing booting order: Use the BIOS to decide what the computer starts with. You can turn certain things on or off, too.
- Updating BIOS firmware: Checking and installing the latest BIOS cuts out bugs and can make things run smoother and safer.
- For power users, adjusting fan speeds and overclocking starts in the BIOS. It’s where you fine-tune your computer’s ability to work harder and cooler.
Knowing about BIOS’ role and why you’d use it helps you make the most of your MSI motherboard. It ensures your computer runs in top shape.
How to Enter BIOS on MSI Motherboard
For many PC fans and skilled users, accessing the BIOS on an MSI motherboard is key. It lets you tweak settings, update firmware, or fix hardware problems. This allows entry into your computer’s central system functions. We will guide you step by step in getting into the BIOS of an MSI motherboard.
Each MSI motherboard model might slightly differ in how you do this. Most commonly, you keep pressing the “Delete” or “F2” key when starting your computer.
- Start your computer and keep an eye on the boot screen.
- When you spot the MSI logo or “Press DEL to enter BIOS,” start pressing “Delete” or “F2” repeatedly.
- Continue until you see the BIOS menu. It might take a moment, so stay patient.
If the first method doesn’t get you in, try the steps below:
- Start your computer and keep hitting the “Esc” key.
- You should reach the BIOS boot menu. From there, choose “Enter BIOS Setup.”
After you successfully get into the BIOS, you’ll see a menu full of options. These let you set up how your system starts, manage hardware, and even do advanced overclocking. Next, we will discuss why knowing how to use BIOS is vital for all PC users.
| Key Combination | Description |
|---|---|
| Delete or F2 key | The most common way to enter the BIOS on an MSI motherboard |
| Esc key | An alternative method to access the BIOS boot menu |
Preparing to Access MSI BIOS
Before we start, it’s key to get ready to access BIOS on your MSI motherboard. Doing a little prep first makes setting the BIOS smoother and more successful.
Gathering Essential Information
First, know your MSI motherboard model. You can find this on the board, in documents, or in system properties. Having the model helps you find the right BIOS settings easily.
Next, find out your BIOS version. It shows up during startup or in the BIOS menu. Knowing your version is crucial, as it affects which features you get and what hardware is compatible.
Ensuring Proper System Setup
- Make sure your PC boots up well. Fix any boot issues before moving forward.
- Check your keyboard and mouse. They need to work to adjust msi bios configuration and msi uefi settings.
- Ensure your screen is on and connected. You need it to see and change the BIOS.
Getting the info you need and setting up your system right is half the battle. Once you do this, getting into your MSI BIOS should be straightforward.
Navigating the MSI BIOS Menu
After getting into the BIOS on your MSI motherboard, a detailed menu shows up. This menu lets you adjust many system settings. Knowing how to get around and use the msi bios configuration is key to boosting your system’s power.
Understanding BIOS Layout
The BIOS layout in MSI motherboards looks a bit different based on the model. You’ll see tabs or menus for changing various system settings. This includes options for what boots first, msi uefi settings, boosting performance, controlling your fans, and more. Get to know how the BIOS menu is set up to tweak the right settings easily.
Locating Key Settings
In the MSI BIOS, there are lots of settings you can adjust to make your system run better and smoother. Some important ones to check out are:
- Boot order and device priority
- msi click bios 5 configuration options
- Overclocking and CPU/GPU settings
- Fan speed and cooling controls
- System security and boot settings
It takes a bit of time to get used to finding your way around the MSI BIOS. But once you know it well, you can quickly set up what’s important to you.
| BIOS Setting | Description | Default Value | Recommended Value |
|---|---|---|---|
| Boot Priority | Determines the order in which devices are checked for a bootable operating system | USB, HDD, CD/DVD | HDD, USB, CD/DVD |
| CPU Overclocking | Allows for increasing the CPU clock speed beyond the manufacturer’s specifications | Disabled | Enabled (with appropriate voltage and cooling adjustments) |
| Fan Control | Adjusts the speed and behavior of system cooling fans | Automatic | Custom (for optimized cooling and noise levels) |
Once you’re familiar with the MSI BIOS and where to find important settings, you can make your MSI system perform at its best. This ensures it runs smoothly, performs well, and is tailored to your preferences.
Configuring MSI BIOS Settings
Getting into the MSI BIOS lets us make important changes to boost our computer. Whether you know a lot or a little about BIOS, tweaking the MSI settings can really help your computer work better and safer.
The MSI BIOS is a treasure chest full of options. From choosing what powers up first to a deeper look at RAID setups, it’s all about making your system fit exactly what you need.
Accessing and Exploring the MSI BIOS Menu
Let’s get started by opening the MSI BIOS menu. This is usually by hitting a special key during startup. Inside, there’s a menu that lets us make adjustments to how our computer runs.
This menu is designed to be easy to use. It’s clearly organized, so finding and changing the settings you care about is straightforward.
Optimizing System Performance and Stability
There are many settings in the MSI BIOS that can make our computer work smoother and more stable. We can adjust things like:
- What boots up first
- Turning parts on or off
- How storage is set up
- And even how it stays cool
By wisely tweaking these msi bios configuration choices, we make sure our computer reaches its full potential without causing problems.
Enhancing Security and Privacy
Security is also a big part of the MSI BIOS. It lets us safeguard our computer in several ways, like:
- Making sure it boots securely
- Choosing who can access the BIOS
- And turning specific parts off if we need to
Using these msi uefi settings can add a layer of defense around our important data and computer’s health.
| BIOS Setting | Description | Recommended Configuration |
|---|---|---|
| Boot Order | Determines the order in which the system searches for a bootable device. | Set the device you want to boot from first, like your hard drive. |
| RAID Configuration | For combining drives into faster or safer storage options. | Use this if you have more than one storage drive and want a boost in performance or safety. |
| Secure Boot | A tool that keeps out unapproved software when the computer starts. | Turn this on to bolster your system’s security. |

Taking the time to tweak the msi bios configuration and msi uefi settings in our MSI BIOS can really elevate our computer. It leads to better performance, stability, and security.
MSI BIOS Boot Options and Priorities
MSI motherboard users often go into the BIOS to handle boot options and priorities. This means making sure our system starts up from where we choose – like a hard drive or SSD. By changing what the computer looks at first and turning some options off, booting up can be smoother.
Adjusting Boot Order
Editing the boot order in the MSI BIOS is pretty straightforward. We can make the system check certain devices first. This is handy when choosing a drive to boost your computer’s speed.
- Navigate to the “Boot” section of the MSI BIOS menu.
- Locate the “Boot Device Priority” or similar setting.
- Use the arrow keys to rearrange the order of the listed boot devices.
- Save the changes and exit the BIOS to apply the new boot order.
Enabling or Disabling Boot Devices
We can also turn off or on specific boot devices through the MSI BIOS. This is helpful if we need to pause booting from a certain device. For example, we might want to skip starting up from a CD or an extra hard drive.
- Access the “Boot” section of the MSI BIOS menu.
- Locate the list of available boot devices.
- Use the corresponding settings to enable or disable each device as needed.
- Save the changes and exit the BIOS to apply the new boot device settings.
Using the MSI BIOS features, it’s easy to make your computer boot the way you want. This helps to start up your system smoothly and tackle any boot issues. Plus, it ensures your computer starts from your chosen source all the time.
UEFI vs. Legacy BIOS on MSI Motherboards
Modern MSI motherboards feature a more advanced version of the traditional BIOS. This advanced version is known as UEFI (Unified Extensible Firmware Interface). UEFI is more user-friendly and offers several advantages over the older legacy BIOS. Knowing these differences helps us use the MSI BIOS better.
UEFI looks very different from legacy BIOS. It has a graphical user interface (GUI) that’s easier on the eyes and easier to use. This change makes it simpler to adjust settings in the MSI UEFI BIOS.
UEFI also supports larger storage devices. Unlike legacy BIOS, which works with up to 2TB of storage, UEFI can handle up to 9.4 ZB (zettabytes). This upgrade is essential for modern systems that use big hard drives or solid-state drives.
There are more perks to UEFI. It offers better booting options, helps manage power more efficiently, and lets you update firmware without a bootable USB. These features make UEFI on MSI motherboards a powerful tool for handling your system.
Switching from legacy BIOS to UEFI on MSI motherboards is a big step forward. It brings many benefits. By learning about these changes, you can make the most out of your MSI motherboard.
Updating MSI BIOS for Performance and Security
It’s vital to update your MSI BIOS regularly. This keeps your system running well, safe, and able to use new hardware. We will show you how to safely update your MSI motherboard’s BIOS without causing any system issues.
Checking for BIOS Updates
Make sure your MSI BIOS is always current. You can check for updates on the MSI website or with the MSI Live Update tool. Keeping your BIOS up to date helps with fixing bugs, making your system faster, and adding security.
- Go to the official MSI website and look for the “Support” section.
- Click on “Downloads” and choose your MSI motherboard’s page.
- Find out the newest BIOS version and compare it with what you have.
- Download the new BIOS if it’s different and save it to your device.
Performing a Safe BIOS Update
After finding the latest BIOS, it’s time to update. But, doing this safely is very important. Make sure your device is connected to power and your data is backed up before you start.
- Read the update instructions from MSI carefully, as they vary by motherboard.
- Get the new BIOS version from the MSI website and store it on a USB or your device.
- Tap the right key at system start (usually F2 or DEL) to enter the BIOS.
- Find the update or “M-Flash” section in the BIOS and choose the new BIOS file.
- Follow the directions on the screen, including any restarts your system might need.
- Don’t stop the update or power off your device. This could damage your system.
- After the update, check the BIOS version to confirm it’s done.
By updating the BIOS safely and on time, you get a computer that works better, keeps you safe, and works with the newest technology and software.
Overclocking and Fan Control in MSI BIOS
The MSI BIOS has features for those wanting to boost their system’s performance. Overclocking and fan control are the two key features for making your PC work better.
Unlocking Overclocking Potential
In the MSI BIOS, overclocking lets you speed up the CPU, memory, and GPU. By doing this, you can get more power from your device. This boost is vital for games, video editing, or 3D work.
To start overclocking, go to the right place in the BIOS menu. There, you can change the core speed, memory speed, and voltages. By tweaking these, you find the best performance without risking stability.
Customizing Cooling Profiles
The MSI BIOS also helps with fan control. It lets you tweak fan speeds to keep your PC cool without being too loud. You can control case fans, CPU coolers, and more for the best performance and quiet.
- Create custom fan speeds to match how hot parts get.
- Use ‘Zero RPM’ to make your PC quieter when it’s not working hard.
- Keep your system cool and steady even if you’re pushing it hard.
Using these BIOS features can really change your PC’s game. You get a PC that’s fine-tuned for your tasks, quiet, and powerful.
Troubleshooting Common MSI BIOS Issues
Getting into the MSI BIOS menu is usually simple. But, sometimes, you might face issues. This section will cover common BIOS troubles and ways to fix them.
BIOS Not Loading Properly
When pressing Del or F2 doesn’t take you to the BIOS, try these:
- Make sure your keyboard is correctly connected and works.
- Check the right key to access BIOS. Look in your motherboard’s manual or online.
- To reset BIOS settings, clear the CMOS. Your motherboard’s manual will guide you.
Incorrect BIOS Settings
Wrong BIOS settings can cause your system to act up. To fix this, try:
- Reset to factory settings in the BIOS menu. This might solve your issue.
- Always look for BIOS updates. They can fix bugs. Get updates from the MSI website.
BIOS Update Complications
Updating your MSI BIOS can be tricky. If you face problems, try:
| Issue | Troubleshooting Tip |
|---|---|
| BIOS update fails to complete | Check that your power is stable and the update isn’t interrupted. |
| System fails to boot after BIOS update | Reset the CMOS and load default BIOS settings. |
| BIOS update corrupts the firmware | MSI provides a BIOS recovery tool. Use it to fix the BIOS. |
By using these tips, you can often fix issues with accessing the MSI BIOS menu. This will keep your system running smoothly.
Conclusion
We’ve explored how to get into the BIOS on your MSI motherboard in this guide. You’ve learned about BIOS setup importance and how to use the MSI BIOS menu. Also, how to adjust settings for better performance, stability, and safety.
We talked about many things like setting boot options and what UEFI offers. Don’t forget – updating the BIOS, overclocking, and controlling the fans. This guide ensures you’re ready to handle your MSI motherboard, no matter if you’re an expert or just starting.
Learning to manage the BIOS on your MSI board is key. It helps fix problems, keep your system secure and fast, and improves your overall experience. Use what you’ve learned here to make the most of your MSI setup. Enjoy your computer working at its best.