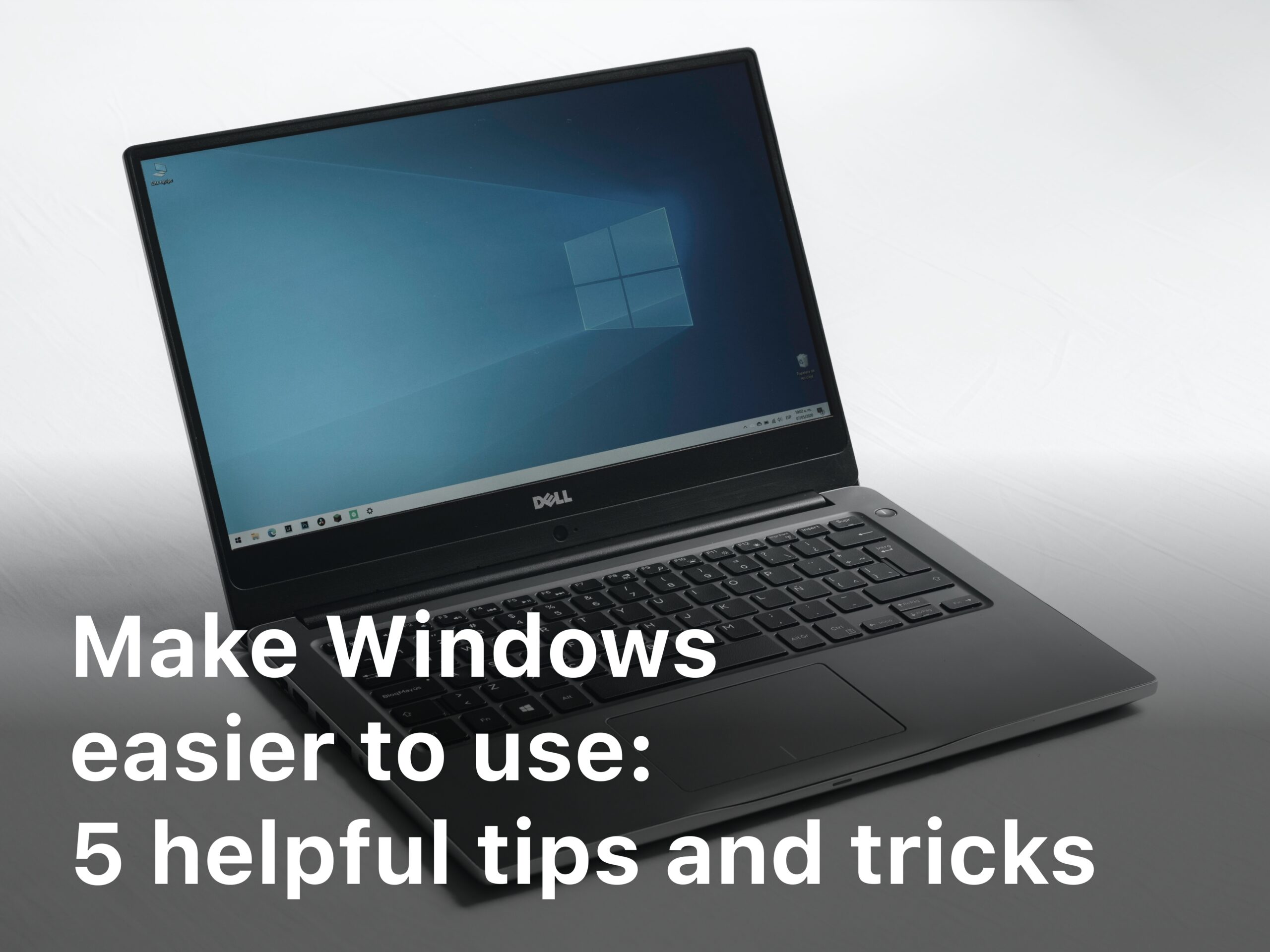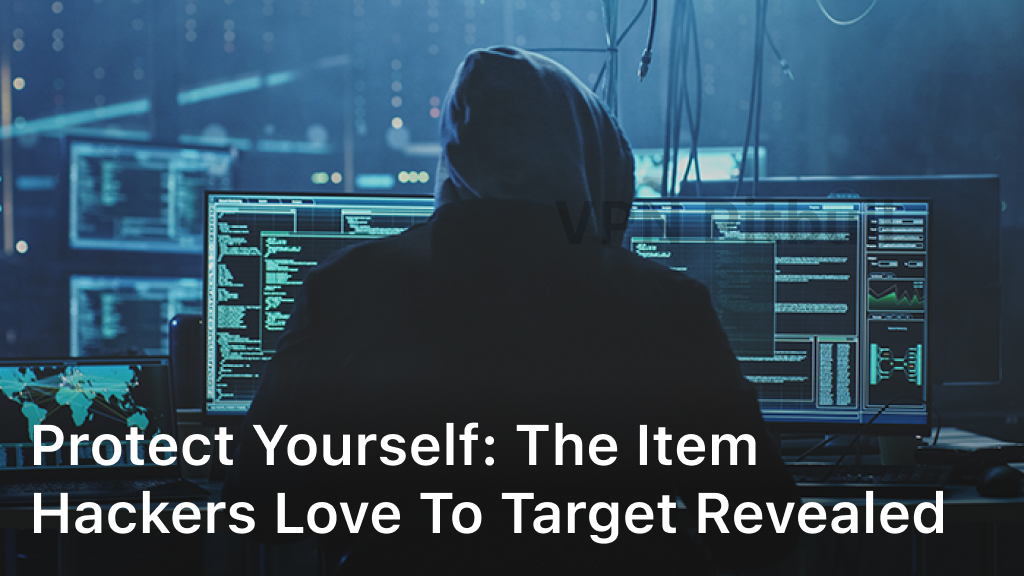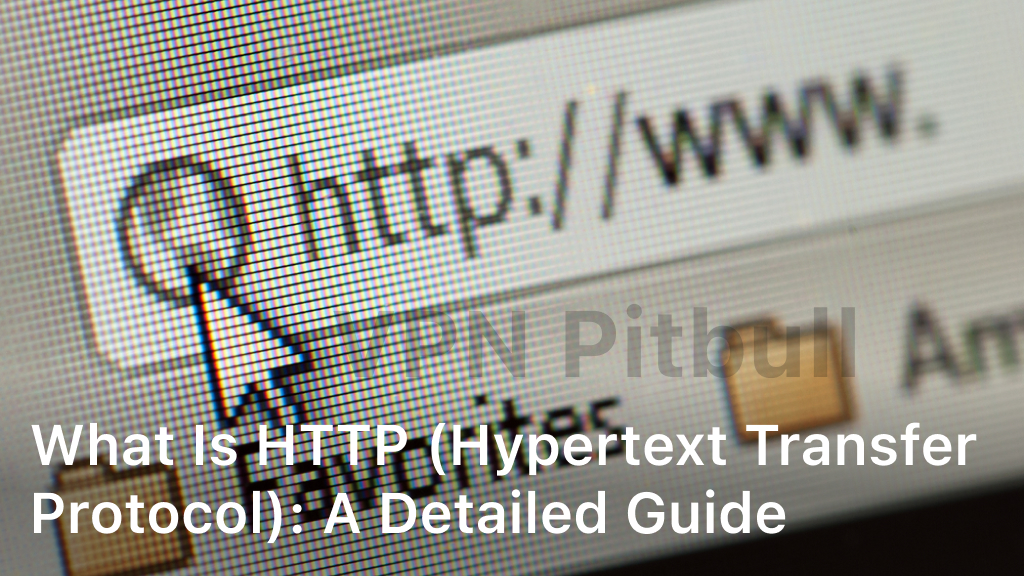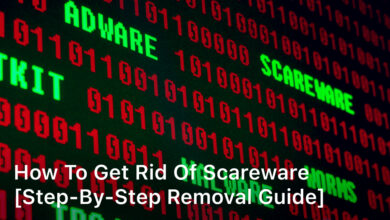Ever found Windows confusing to navigate? There are so many menus, options, and features that it’s easy to get overwhelmed. But Windows doesn’t have to be difficult if you know a few useful tips and tricks. This article will show you five simple ways to make Windows work better for you. Ultimately, your Windows experience will feel fresh, streamlined, and more intuitive. You’ll be on assignments in no time and wondering why you didn’t find this time saver sooner. especially in carrying out your assignments you need teams chat get, have your team chat gets not been updated yet? The best part is, these tips work for all versions of Windows, whether you’re using Windows 10, 8, or even an older version like Windows 7. So sit tight, and get ready to become a Windows expert. In just a few minutes, you’ll be on your way to a simpler and smoother experience with your PC.
Customize Your Start Menu for Faster Access
Customizing your Start menu in Windows is one of the easiest ways to make your device more efficient and user-friendly. Here are a few tips to get you started:
First, pin your most-used apps, files, and folders to the Start menu for quick access. Just right-click an item and select “Pin to Start”. Now you can open it with one click! You can also create folders in the Start menu to organize things.
Next, resize the Start menu tiles. Some tiles may take up too much space. Simply right-click a tile and select “Resize”. Choose a smaller size so you can see more tiles at once.
Also, don’t forget you can remove tiles you don’t use. Right-click any unwanted tile and select “Unpin from Start”. Poof, gone! Now your Start menu will only show things you actually care about.
Moreover, you can choose which folders appear in the Start menu. Go to Settings > Personalization > Start and select “Choose which folders appear on Start”. Pick only the folders you access often.
Finally, consider rearranging the order of tiles in your Start menu. Just drag and drop tiles to place them where you want. Put your most frequently used apps front and center for the fastest access. helpful tips and tricks
With a few simple customizations, you can transform your Start menu into a highly efficient launchpad for the programs, files, and folders you depend on. Give these tips a try and make Windows work the way you want!
Use Multiple Desktops to Organize Your Windows

Using multiple virtual desktops is a great way to organize your windows and tasks in Windows. Here are a few tips to help you get started: Windows easier to use
Windows key + Tab will open the Timeline view, where you can add a new desktop. Give each desktop a name that fits how you want to use it, like “Email” or “Research.”
Once you have multiple desktops set up, you can easily switch between them. Just press Ctrl + Windows key + left or right arrow. You’ll see your desktops slide into view. Select the one you want to use.
Move windows between desktops by dragging them. Grab the top of any open window and slide it to the left or right to move it to the next desktop. Release when you see the desktop you want.
Certain apps like Microsoft Edge let you set default desktops for new windows. So every time you open a new Edge window, it will automatically open on your “Research” desktop, keeping things neat and organized.
Use desktop previews to see all your desktops at once. Hover your mouse over the Task View icon on the taskbar, or press Windows key + Tab. You’ll get a quick glance at what’s open on each desktop so you can choose where to go next.
With a little practice, using multiple desktops can become second nature and make managing many open apps and tasks so much easier. Give it a try—your productivity and sanity will thank you!
Keyboard Shortcuts for Efficiency
Keyboard Shortcuts Save Time
One of the best ways to become more efficient using Windows is to learn keyboard shortcuts. These handy shortcuts allow you to navigate the interface and execute commands with just a few keystrokes. Save yourself the hassle of repetitive mouse clicking and memorize these useful shortcuts:
- Ctrl + C to copy selected text or files. Ctrl + X to cut. Ctrl + V to paste. These universal shortcuts work in all programs and Windows.
- Alt + F4 to close the active window. Quickly shut down running programs and browser tabs.
- Win + D to minimize all open windows and show the desktop. Press again to restore the windows. Ideal when you need a clean workspace.
- Alt + Tab to switch between open apps and windows. Hold down Alt and press Tab repeatedly to cycle through everything running on your PC. Release when the window you want is highlighted.
- F2 to rename selected files or folders. Just highlight the item and hit F2 to make the name editable. Press Enter when done.
- Win + L to lock your computer. This shortcut will instantly lock your PC and require your password to unlock. Useful when stepping away from your desk.
Learning a few essential keyboard shortcuts is one of the simplest ways to start using your Windows computer more efficiently. While it may take some practice to memorize them, these handy shortcuts will soon become second nature and save you valuable time every day. And once you’ve mastered the basics, you can move on to more advanced shortcuts to further streamline your workflow.
Dark Mode for Easier Viewing
Dark mode is a popular display setting that inverts the typical white background and black text to black background and white text. Enabling dark mode in Windows can make the interface easier on your eyes, especially in low light conditions.
How to Enable Dark Mode
To turn on dark mode in Windows 10, go to Settings > Personalization > Colors. Under “Choose your color” select “Dark”. This will change your system theme to dark mode.
Adjust Dark Mode Options
You can tweak the dark mode settings to your liking. Under “Dark” choose “Dark (darker)” for an OLED-optimized black theme or “Dark (light)” for a gray theme. Select “Custom” to pick your own background, accent and highlight colors.
- Accent color: Changes the color of selected text, links, buttons and other UI elements.
- Background: Sets the primary background color. Black is the default but you can choose a dark gray or navy blue.
- Highlight: Determines the background color of selected items like text, files or menu options. The default yellow may be easier to see than the standard blue.
Use Dark Mode in Apps
Many Windows apps like File Explorer, Settings, Mail and Calendar will automatically switch to a dark theme when you enable dark mode. Some third-party apps also support dark mode and will change when you switch the system theme. For apps that don’t support dark mode, you may be able to manually select a dark theme from the app’s settings. If not, the bright white interface can strain your eyes when the rest of your system is in dark mode.
Dark mode makes Windows more comfortable to use in low light environments or if you simply prefer the sleek dark esthetic. Toggling the options to find what works best for your eyes and personal taste will make the experience even better. Give the night owl in you a treat and go dark! Your retinas will thank you.
Cortana Can Help You Get Things Done
Cortana, Windows’ virtual assistant, can help make using your PC easier and more productive. Here are some of the ways Cortana can assist you:
Manage Your Calendar
Cortana integrates with your Microsoft account calendar, so you can add appointments and set reminders using natural language. For example, say “Cortana, remind me to call John at 3 pm today” and she’ll create the reminder and notify you at the specified time. You can also sync Cortana with other calendar services like Google Calendar or Outlook.
Track Packages
If you provide Cortana with tracking numbers for packages or shipments, she can monitor their delivery status and update you when their estimated arrival changes or they’ve been delivered. Simply say “Cortana, track my package with UPS number 1234 5678 9012” and she’ll take it from there.
Get Answers to Questions
Cortana has access to Bing’s search capabilities and knowledge graph, so she can quickly provide answers to common questions on a wide range of topics like:
- “Cortana, how tall is the Empire State Building?”
- “Cortana, who won the World Series in 1985?”
- “Cortana, how do I make pancakes?”
She can give you instant answers to facts, sports scores, recipes, word definitions, and much more.
Open Apps and Files
Save time searching through menus and folders by letting Cortana open apps, documents, photos, and other files for you. For example:
- “Cortana, open Microsoft Word”
- “Cortana, show me pictures from my Costa Rica trip”
- “Cortana, play some jazz music on Spotify”
With a simple voice command, Cortana can get you into the apps and content you need. Give her a try and let her make using your PC a more streamlined experience!
Conclusion
So there you have it, five simple tips to make using Windows a whole lot easier and more efficient. Try them out and see how much time you can save and how much less frustration you experience. Once you get into the habit of using these shortcuts and tools, you’ll wonder how you ever lived without them. Don’t forget, Windows is designed to work for you, not the other way around. Take advantage of all it has to offer so you can breeze through tasks and have more time to do the things that really matter to you. Keep learning new tips and tricks – there’s a whole world of possibilities waiting to be discovered!