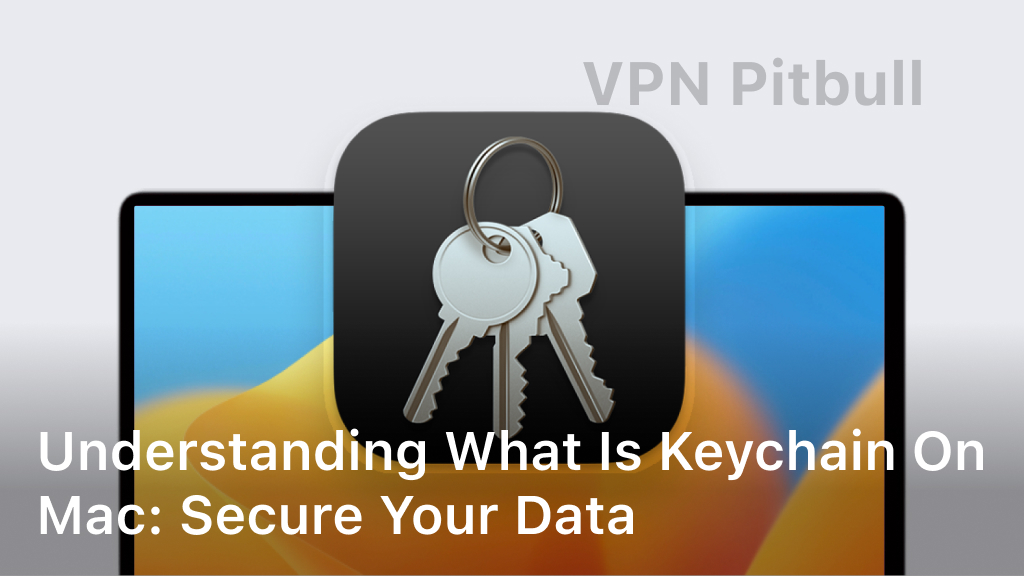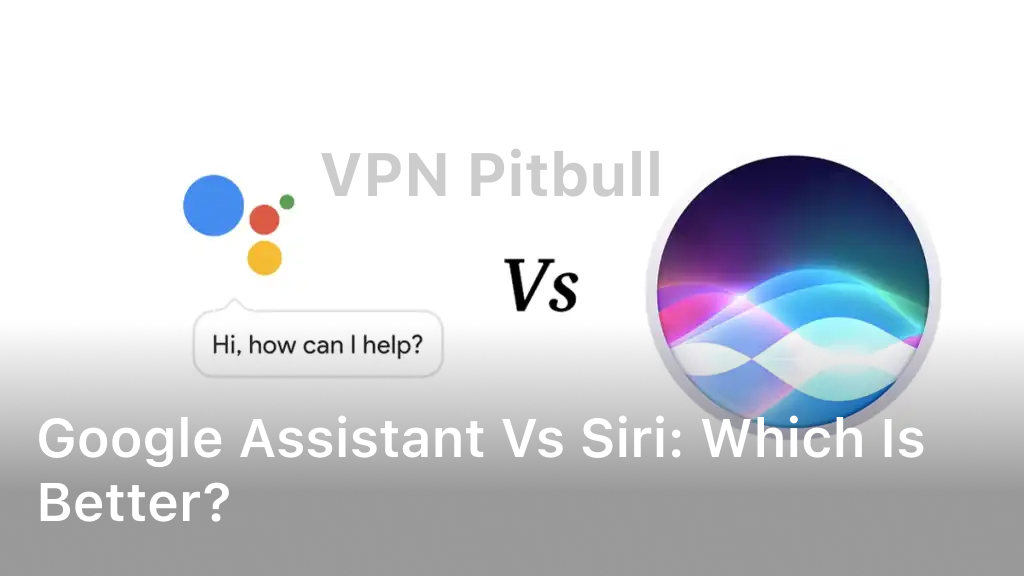Understanding What Is Keychain on Mac: Secure Your Data
Welcome to the world of Mac! As you navigate through the various features and functionalities of your Mac device, it’s essential to familiarize yourself with the tools that ensure the security of your data. One such tool is Keychain – a remarkable feature that safeguards your sensitive information, including passwords and login credentials.
So, what exactly is Keychain on Mac? In simple terms, Keychain is a secure password management system built into macOS. It acts as a virtual vault that stores your passwords, credit card details, Wi-Fi passwords, and other confidential data, all protected by layers of encryption.
Keychain acts as a guardian angel, remembering your passwords and auto-filling them when needed, saving you the trouble of constantly entering them. But that’s not all – Keychain also provides extra layers of protection by assisting you in creating strong and unique passwords, effectively reducing the risk of your accounts being compromised.
Keychain comes into play right from the moment you log into your Mac. The Keychain login process ensures that your passwords remain secure by protecting them with a master password. This means that only you have access to your Keychain data, adding an extra layer of defense against unauthorized access.
With Keychain on your side, you can bid farewell to the days of forgetting passwords or using the same weak password across multiple accounts. It acts as an intelligent assistant, securely managing your passwords and granting you convenient access to them whenever you need them.
In the following sections, we will dive deeper into the various facets of Keychain on Mac. We will explore how to access Keychain, learn about its seamless syncing capabilities with iCloud, and offer troubleshooting tips to address any issues that may arise. By the end, you’ll be a Keychain expert, equipped with the knowledge to secure your digital life effortlessly.

Exploring Keychain Access: Managing Your Passwords.
In this section, we will delve deeper into Keychain Access, an essential application on Mac that allows you to efficiently manage and secure your passwords. We will guide you through the process of accessing Keychain and explain how it securely stores your passwords, ensuring they are easily accessible whenever you need them.
With Keychain Access, you can confidently generate strong and unique passwords for all your accounts, reducing the risk of unauthorized access to your personal information. Let’s explore how you can maximize the potential of Keychain Access to enhance your online security.
A Simple and Secure Way to Access Keychain
Keychain Access provides a user-friendly interface for managing your passwords. To access it, simply follow these steps:
- Open the “Applications” folder on your Mac.
- Locate and open the “Utilities” folder.
- Click on “Keychain Access” to launch the application.
Secure Password Storage at Your Fingertips
When it comes to storing and managing your passwords, Keychain Access ensures the highest level of security. It utilizes industry-standard encryption algorithms to protect your sensitive information. Every password you save is encrypted and can only be accessed with your master password.
With Keychain Access, you no longer need to remember multiple complex passwords for different accounts. It securely stores your login credentials, making it easy to auto-fill passwords whenever you visit a website or use an application that requires authentication.
Generating Strong and Unique Passwords
In addition to storing your passwords, Keychain Access also offers a built-in password generator. This feature allows you to create strong and unique passwords for your online accounts, reducing the risk of unauthorized access.
To generate a strong password using Keychain Access:
- Open Keychain Access on your Mac.
- Click on “File” in the menu bar, then select “New Password Item”.
- Enter a name for the password, such as the website or application it belongs to.
- Click on the key icon beside the password field to access the password generator.
- Adjust the settings to customize your password’s length and characters.
- Click “Generate” to create a strong and unique password.
- Save the generated password to Keychain by clicking “Add”.
By utilizing the powerful features within Keychain Access, such as secure password storage and the password generator, you can safeguard your digital life and protect your sensitive information from unauthorized access.
Syncing Keychain with iCloud: Seamless Data Transfer.
In today’s digital age, it has become increasingly common for individuals to own multiple Apple devices. With this convenience comes the challenge of managing passwords across different platforms. Thankfully, Apple provides a solution through the seamless data transfer of Keychain with iCloud.
Syncing Keychain with iCloud offers numerous benefits. Firstly, it allows you to access your passwords effortlessly from any of your Apple devices. Whether you’re using your iPhone, iPad, or Mac, the synced Keychain ensures that your passwords are readily available whenever you need them.
Moreover, this sync feature guarantees the security of your data. Apple utilizes end-to-end encryption to safeguard your passwords and personal information during the synchronization process. This means that your sensitive data remains protected from any potential threats or unauthorized access.
Another advantage of syncing Keychain with iCloud is the ease of managing and updating your passwords. When you make changes to your passwords on one device, the updates are automatically synced across all your Apple devices. This eliminates the hassle of manually updating passwords on each device individually.
So how do you enable this seamless data transfer? It’s simple! By signing in to iCloud on your Mac and other Apple devices, you can enable Keychain sync effortlessly. Once enabled, your passwords will be securely stored in iCloud and accessible across all your devices with ease.
By taking advantage of syncing Keychain with iCloud, you can experience the convenience of accessing your passwords seamlessly and securely, regardless of which Apple device you’re using. Say goodbye to the frustration of manually managing passwords on different platforms and embrace the simplicity that Keychain and iCloud bring to your digital life.
Troubleshooting Keychain Issues: Effective Fixes.
In this section, we will address common Keychain issues and provide effective troubleshooting tips to help you resolve them. Keychain on Mac is a powerful tool for storing and managing passwords, but like any application, it can encounter problems from time to time. By following these strategies and utilizing Keychain Manager, you can easily overcome any Keychain-related obstacles.
Common Keychain Issues
- Keychain password not working
- Keychain login not appearing
- Keychain items not syncing
- Keychain application freezing or crashing
Effective Troubleshooting Tips
If you are facing any of the above issues or other Keychain-related problems, try the following steps to resolve them:
- Restart your Mac: Sometimes, a simple restart can resolve Keychain issues.
- Update macOS: Ensure that you have the latest version of macOS installed, as updates often include bug fixes and improvements for Keychain.
- Reset Keychain: Go to Keychain Access, open the “Preferences” menu, and click on “Reset My Default Keychain.” Note that this action will remove all your saved passwords, so make sure to have copies of them.
- Repair Keychain: In Keychain Access, select “Keychain First Aid” from the “Keychain Access” menu and follow the on-screen instructions to repair any corrupted keychain files.
- Disable and enable Keychain: Open Keychain Access, go to the “Keychain Access” menu, select “Preferences,” and uncheck the “Enable the Keychain menu bar item” option. Then, recheck it to re-enable Keychain.
Keychain Manager and Other Useful Applications
In addition to the troubleshooting tips mentioned above, you can also utilize Keychain Manager, a dedicated tool that helps manage and resolve Keychain-related problems. Keychain Manager offers a user-friendly interface and comprehensive features to troubleshoot, repair, and optimize Keychain on your Mac.
Furthermore, there are other useful Keychain applications available that can enhance your Keychain experience. These applications provide additional features such as password generation, secure notes, and secure storage for sensitive information. You can explore these applications to further enhance the security and usability of Keychain on your Mac.
Conclusion
In conclusion, the Keychain feature on your Mac is an essential tool for safeguarding your sensitive data. By securely storing your passwords and personal information, you can have peace of mind while using your Mac.
Make sure to take full advantage of Keychain’s capabilities. Access your passwords and manage them easily through Keychain Access, allowing you to generate strong and unique passwords for enhanced security.
Take advantage of the seamless syncing feature with iCloud, enabling you to effortlessly access your passwords across multiple Apple devices. This ensures a consistent and secure experience wherever you go.
If you encounter any issues with Keychain, worry not. Utilize Keychain Manager, an effective troubleshooting tool that helps resolve any Keychain-related problems you may face.
By understanding and utilizing Keychain on your Mac, you can protect your digital life and ensure the confidentiality of your personal information.
FAQ
What is Keychain on Mac?
Keychain on Mac is a secure storage system that protects your passwords, certificates, and other sensitive information. It allows you to securely store and manage your login credentials, ensuring easy access to websites, Wi-Fi networks, and applications.
How does Keychain login work?
Keychain login is a feature that securely stores your login information for various applications and websites. When you attempt to login to a saved account, Keychain automatically fills in your username and password, saving you time and preventing you from having to remember multiple login credentials.
How do I access Keychain on Mac?
To access Keychain on Mac, simply open “Keychain Access” from the “Utilities” folder in your “Applications.” This application allows you to view and manage your saved passwords, certificates, and secure notes.
How does Keychain store passwords securely?
Keychain utilizes strong encryption algorithms to store your passwords securely. It protects your data by requiring your system password or Touch ID to access the Keychain database, ensuring that only authorized users can view the stored information.
Can Keychain sync with iCloud?
Yes, Keychain can sync with iCloud, allowing you to access your passwords seamlessly across all your Apple devices. By enabling Keychain sync, you can have your passwords readily available whenever and wherever you need them.
Are there any troubleshooting tips for Keychain issues?
If you encounter any Keychain issues, you can try resetting your Keychain by going to “Keychain Access,” selecting “Preferences,” and clicking on the “Reset My Default Keychain” button. Additionally, using the Keychain Manager tool, you can troubleshoot and fix common Keychain-related problems.
Are there any other Keychain applications I can use?
Yes, apart from the built-in Keychain Access application, there are third-party password managers available in the Mac App Store that offer additional features and functionalities such as password generation, secure note storage, and more. Look for applications like 1Password, LastPass, or Dashlane.